Administrator Guide
Download as PDF |
Get certified by completing our SPORIFY Users Training course which is available via the CorrIT Training Academy. Contact your local SPORIFY administrator for more information.
General Information
System Overview
The features of the system include:
Functions
Provide system and user administration to tenants.
Match preformatted Excel or CSV lists to SPOR Master Data Management Services and G-SRS controlled substance lists.
Provide the ability to create and set a Resolution Status to each term on your uploaded list.
Provide the ability to create and apply Data Tags to your Source or Target Data.
Export each list you have uploaded along with the set Resolution Status and any associated Mapping Data from RMS, OMS or G-SRS, as applicable to your list.
Provide an overview of your activity and Mapping Status via chart-based reports. These reports are known inside SPORIFY as Dashboard, Overview and Data Insight pages.
Provide an overview of the information available in SPOR RMS & OMS and G-SRS services.
Provide notifications to highlight when SPOR information is updated.
Note: Features available are dependent on the subscription plan you have licensed. Not all features are available for all subscription plans.
Browser Compatibility Settings
General Settings
SPORIFY makes use of modern web technology. To experience the system at its best we recommend a modern web browser listed below:
Browser | Supported Version |
|---|---|
Chrome | Latest |
Firefox | Latest |
Edge | Latest |
Internet Explorer | 11.70 + |
The system has been tested successfully in Internet Explorer 11.70. However, it is not recommended to run the system in older versions of Internet Explorer due to possible compatibility issues with the angular framework technology used by the system.
Administration Guide
Organization units
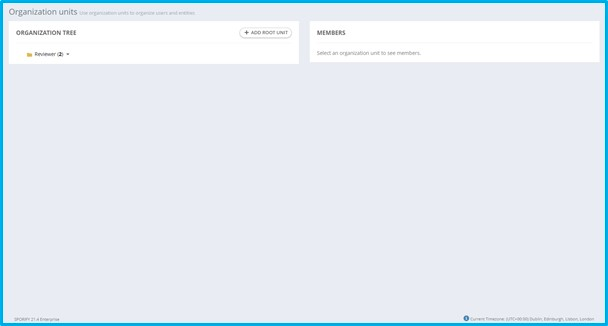 Navigate To: Administration - Organization units |
Available Actions:
Add root unit
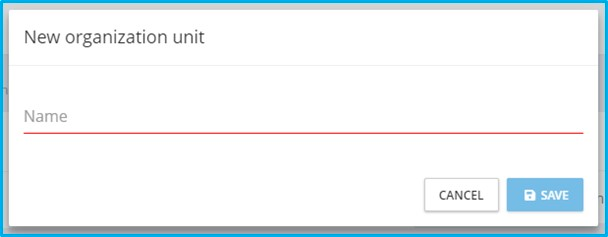 Navigate To: Administration - Organization units - Add Root Unit |
Edit
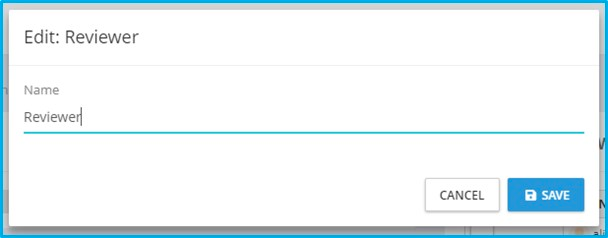 Navigate To: Administration - Organization units - Select Organization Tree - Edit |
Add sub unit
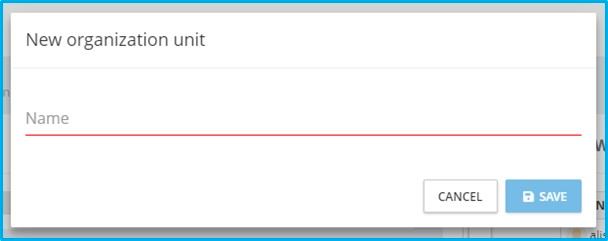 Navigate To: Administration - Organization units - Select Organization Tree - Add sub unit |
Add member
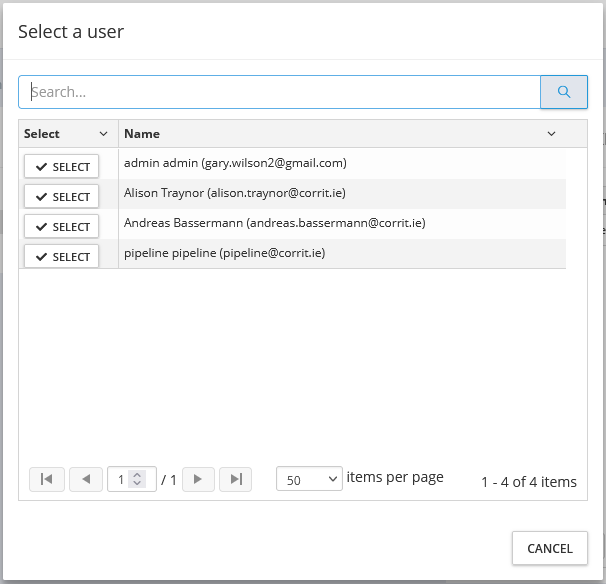 Navigate To: Administration - Organization units - Select Organization Tree - Add member |
Delete
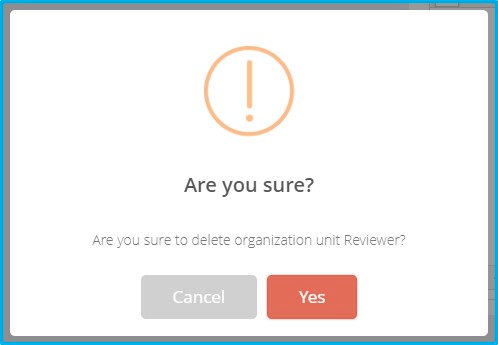 Navigate To: Administration - Organization units - Select Organization Tree - Delete |
Roles
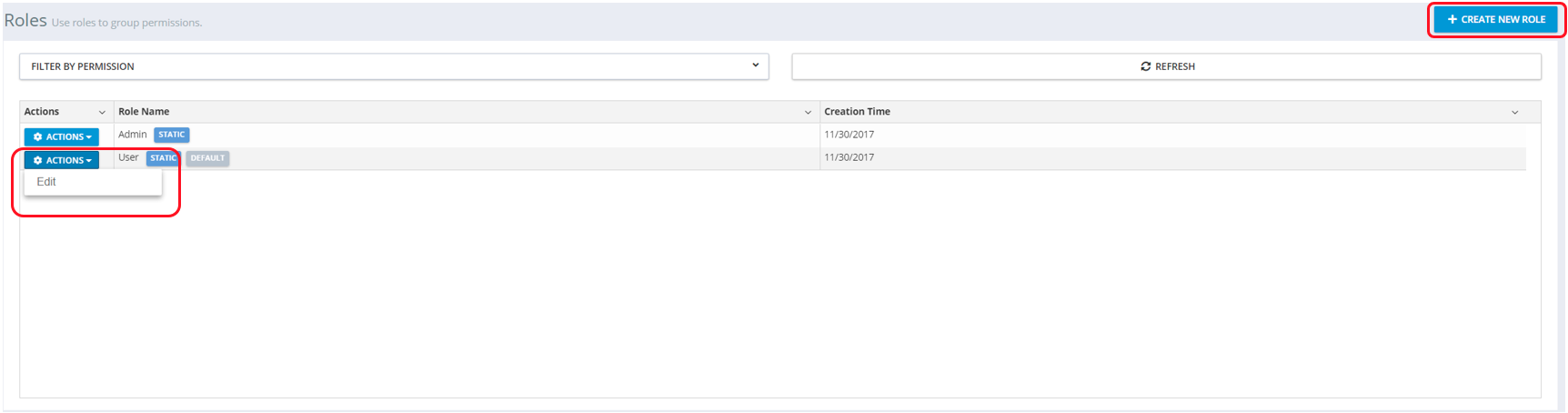 Navigate To: Administration - Roles |
Available Actions:
Create New Role
Role properties:
Role name
On/Off: Assign new users by default
Permissions
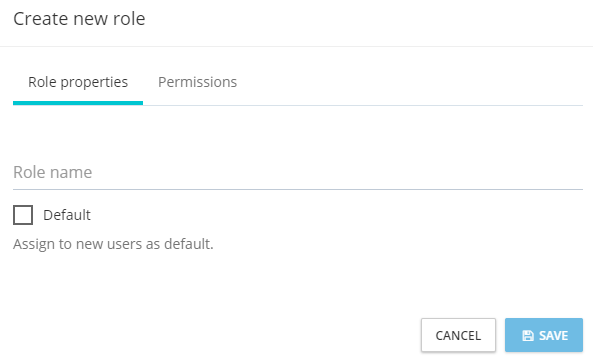 Navigate To: Roles - Create New Role |
Edit
Edit role properties:
Edit role name
On/Off: Assign new users by default
Permissions
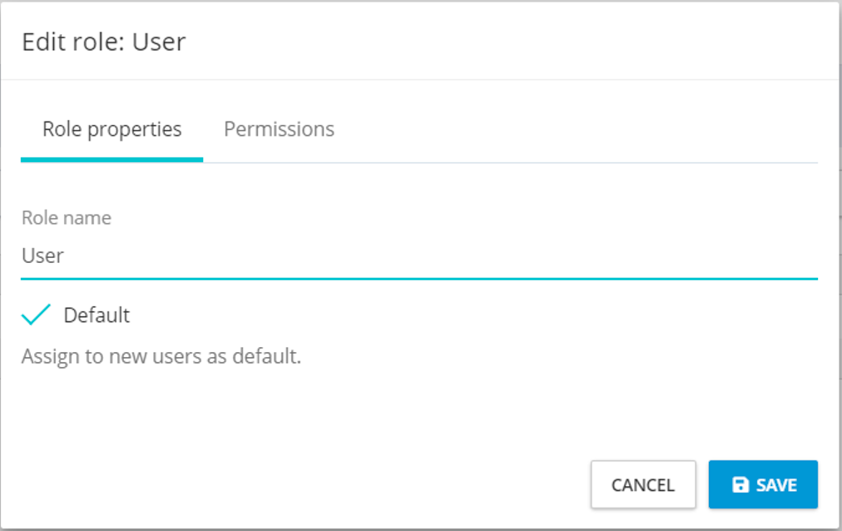 Navigate To: Roles - Actions - Edit Role |
Assigning Permissions to a Role:
Select permissions from the tree view and save them to apply them to the created role.
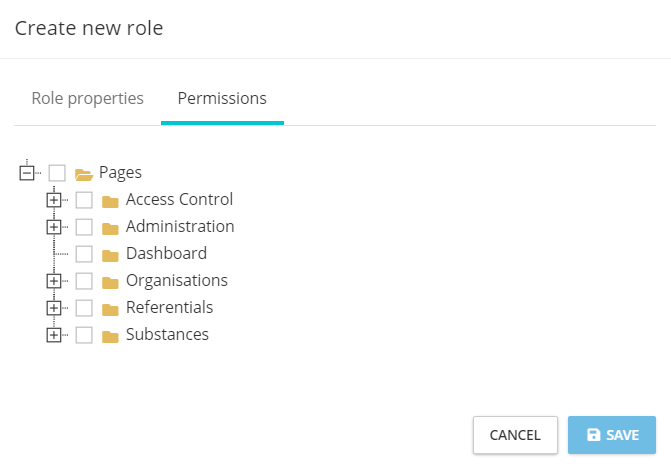 Navigate To: Roles - Create New Role - Permissions Tab |
Users
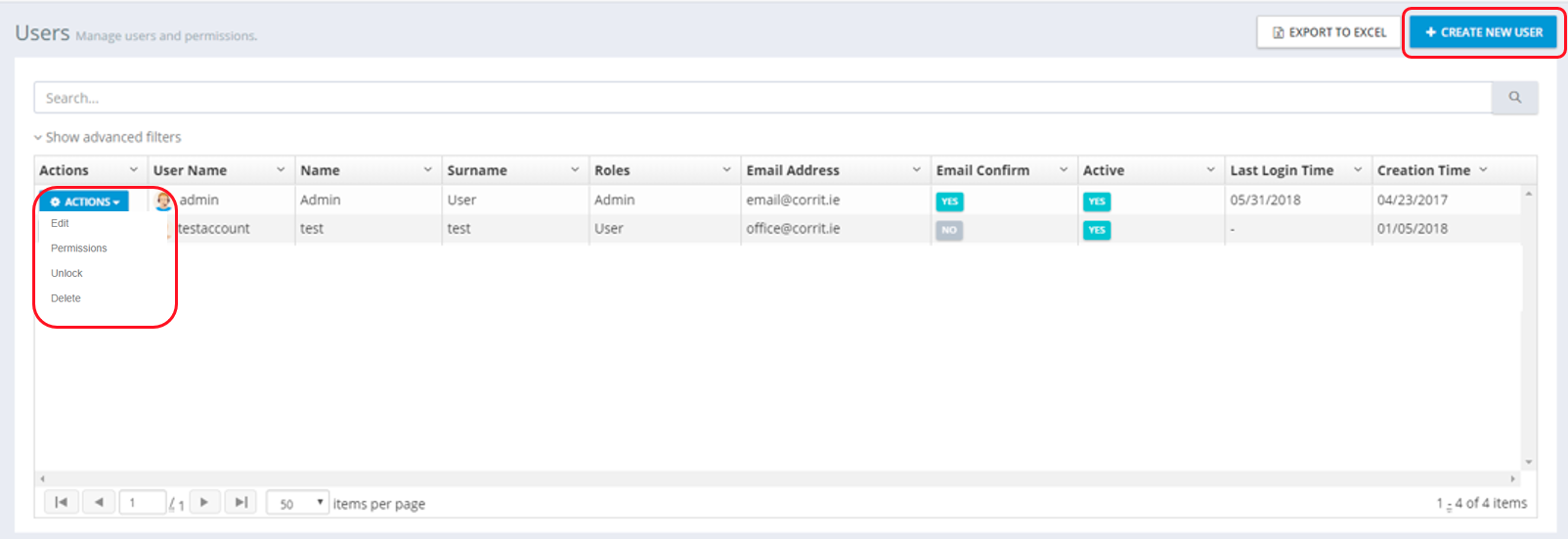 Navigate To: Administration - Users |
Available Actions:
Create new user
Edit user
Assign roles
Assign permissions
Unlock
Delete
Login as this user
Note: This feature is helpful when troubleshooting user queries or working on another user's behalf. All actions carried out while an administrator is logged into another managed user account are clearly labelled in the audit log: “This operation is performed by another user on behalf of this user.”
Create New User
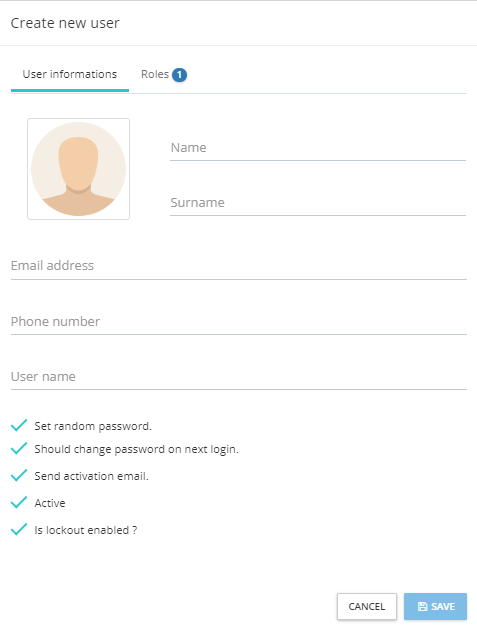 Navigate To: Administration - Users - Create New User |
Available Settings:
Name
Surname
Email address
Phone number
Username
Profile picture
Security Settings:
Set random password
Should change password on next login
Send activation email
Account status (active)
Is lockout enabled?
Assign Roles:
Select from available roles
Edit New User
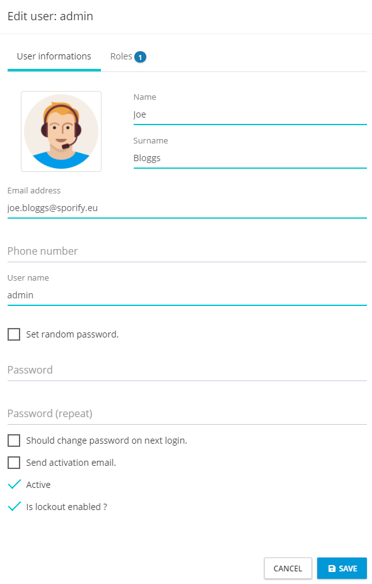 Navigate To: Administration - Users - Actions Button - Edit |
Available Settings:
Name
Surname
Email address
Phone number
Username
Profile picture
Security Settings:
Set random password
Set new password
Should change password on next login
Send activation email
Account status (active)
Is lockout enabled?
Assign Roles:
Select from available roles
Assign Permissions
Users can be assigned permissions outside of their provided roles if required.
Note: For a more efficient way to administer user permissions, please review the Roles section of this document. Roles allow permissions to be applied to users in groups to ease the administration overhead.
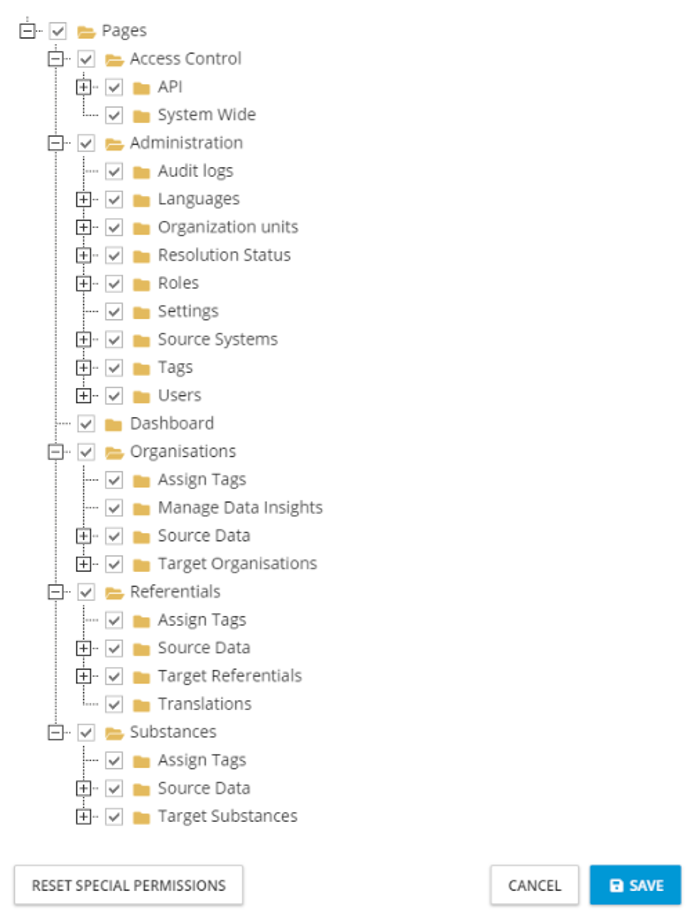 Navigate To: Administration - Users - Actions Button - Permissions |
Available Top-Level Permissions:
Pages: Root level, required for SPORIFY Access
Access Control: Controls visibility of user data to other users within your tenant (RMS, OMS and SMS lists uploaded by this user will be shared with all users, but if disabled user data is private to their account)
Administration: Provides administration features to the user
Organisations: Permissions in the SPORIFY Organisations area
Referentials: Permissions in the SPORIFY Referentials area
Substances: Permissions in the SPORIFY Substances area
Dashboard: SPORIFY main dashboard and navigation bar
Audit Logs
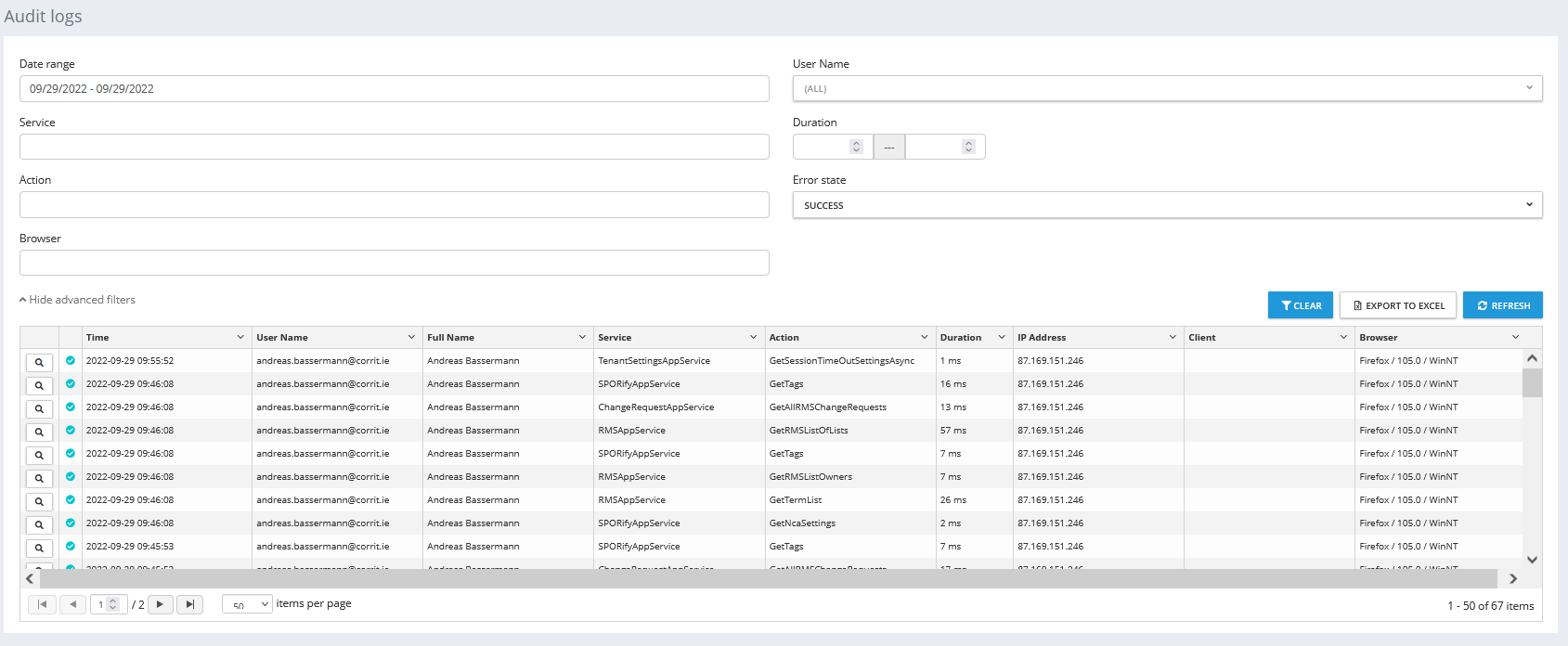 Navigate To: Administration - Audit Logs |
Description
Audit Logs can be filtered based on available criteria.
Audit logs can be exported to Excel.
Audit Logs show an error state:
Success
Has Error
Information about each entry can be found by clicking the detail button on the left of the table.
SPORIFY support staff may request a copy of the Audit Logs when troubleshooting.
Change logs
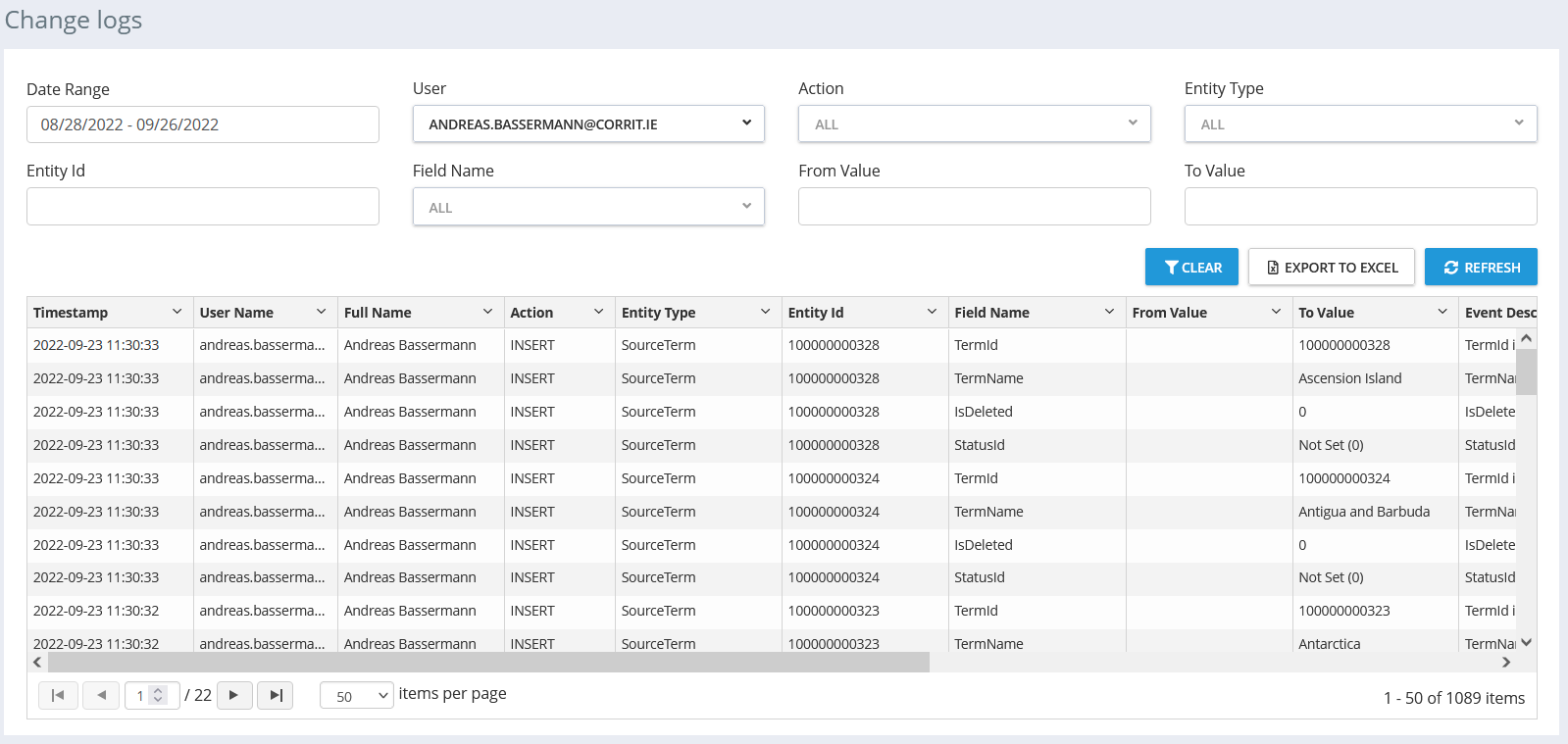 Navigate To: Administration - Change logs |
Available Actions:
Search
Filter
Date Range
From Value
To Value
Username
Action
Entity Type
Entity ID
Field Name
Export to Excel
Refresh
Authentication logs
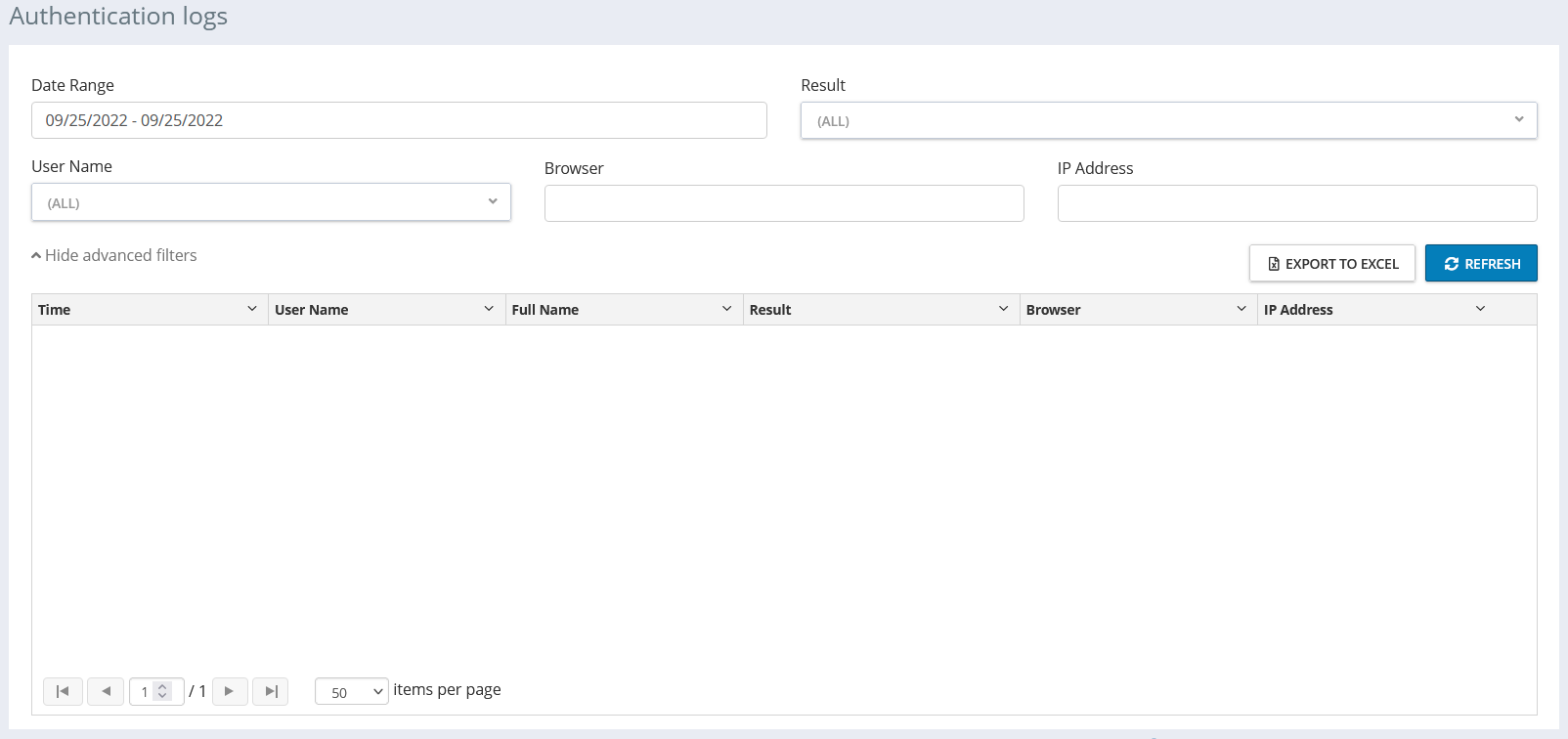 Navigate to Administration - Authentication logs |
Available Actions:
Search
Filter
Date Range
From Value
Result
User Name
Browser
IP Address
Export to Excel
Refresh
Settings
General
 Navigate To: Administration - Settings - General |
Available Settings:
Timezone:
Choose your required timezone from the drop-down menu.
Match Settings
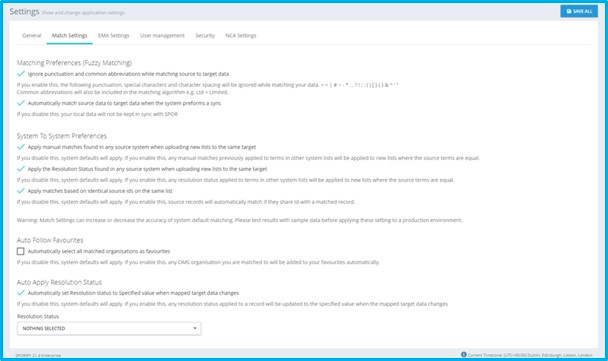 Navigate To: Administration - Settings - Match Settings |
Available Settings:
Matching Preferences (Fuzzy Matching):
On/Off: Ignore punctuation and common abbreviations while matching source to Target data.
If you enable this, the following punctuation, special characters and character spacing will be ignored while matching your data: < > | # ~ - * . , ? ! ; : ( ) [ ] { } & ^ ' "
SPORIFY will also include common abbreviations in the matching algorithm, e.g. Ltd = Limited.
On/Off: Automatically match Source Data to Target Data when the system preforms a sync.
If you disable this, your local data will not be kept in sync with SPOR.
System To System Preferences:
On/Off: Apply manual matches found in any source system when uploading new lists to the same target.
If you disable this, system defaults will apply. If you enable this, any manual matches previously applied to terms in other system lists will be applied to new lists where the source terms are equal.
On/Off: Apply the Resolution Status found in any source system when uploading new lists to the same target.
If you disable this, system defaults will apply. If you enable this, any Resolution Status applied to terms in other system lists will be applied to new lists where the source terms are equal.
On/Off: Apply matches based on identical source IDs on the same list.
If you disable this, system defaults will apply. If you enable this, source records will automatically match if they share Id with a matched record.
Warning: Match Settings can increase or decrease the accuracy of system default matching. Please test results with sample data before applying these settings to a production environment.
Auto Follow Favourites:
On/Off: If you disable this, system defaults will apply. If you enable this, any OMS organisation you are matched to will be added to your favourites automatically.
EMA Settings
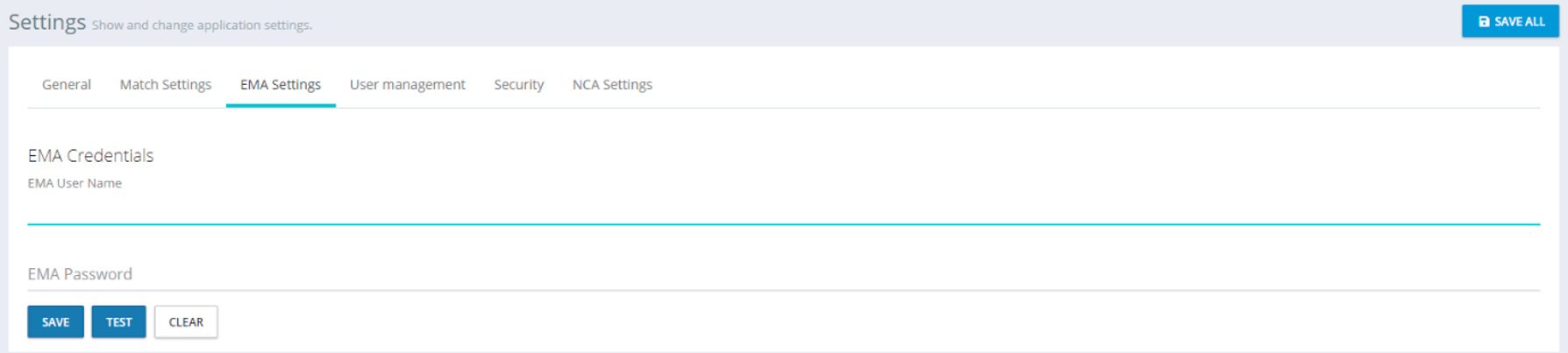 Navigate To: Administration - Settings - EMA Settings |
Available Settings:
EMA Credentials (User Name and Password)
Credentials are required for EMA SPOR API access on behalf of your organisation.
One EMA credential is required per tenant account.
Enter credentials and click Test to confirm that the account has API access.
To remove your EMA credentials from SPORIFY, select Clear and Save.
User Management
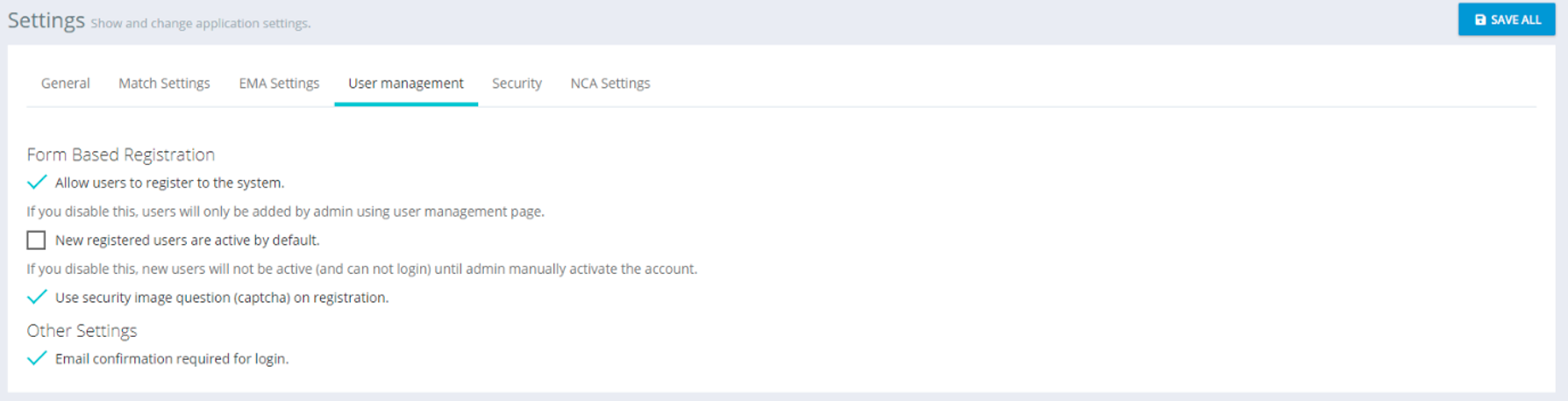 Navigate To: Administration - Settings - User Management |
Available Settings:
Form Based Registration
On/Off: Allow users to register to the system.
If disabled, users can only be created by a tenant admin account using the user management page.
On/Off: Set auto-activate preference.
If you disable this, new users will not be active (and cannot login) until admin manually activate the account.
On/Off: Require Captcha security question.
On/Off: Email confirmation required for login of new users.
Security
 Navigate To: Administration - Settings - Security |
Available Settings:
Password complexity
On/Off: Use default settings.
If Off is selected, on-screen default settings will be applied.
Set minimum password length.
Set maximum password length.
Complexity requirements:
On/Off: Use numbers in password.
On/Off: Use upper case letters in password.
On/Off: Use lower case letters in password.
On/Off: Use punctuation marks in password.
Enforce Password History
On/Off: Limit Password Reuse.
Set maximum number of unique passwords before an old password can be reused.
Password Expiration
On/Off: Enable Password Expiration.
Set maximum number of days before users have to renew password.
User Lock Out
On/Off: Enable user lockout after failed login attempts.
Set maximum number of failed attempts before locking the account.
On/Off: Account is locked until administrator unlocks it.
Two Factor Login
On/Off: Enable two factor user login.
Users will receive an authentication code to their registered email address.
On/Off: Allow to remember browser.
If you allow this, users can select to remember the browser so that they do not have to do the two factor login twice on the same browser.
IP Whitelisting
Add trusted IP addresses or IP ranges from which your users can access your tenant account.
Add one entry per line in the format x.x.x.x for a single address or x.x.x.x/y for a range of addresses.
Session Idle Timeout
On/Off: Automatically Log Out User After A Set Period Of Inactivity.
Set maximum number of seconds before logging out the user.
NCA Settings
Note: NCA Settings are only available with the NCA edition of SPORIFY.
 Navigate To: Administration - Settings - NCA Settings |
Available Settings:
Translation Settings
Default translation status
Choose appropriate status from the drop-down menu.
Translation Languages
Choose appropriate language from the drop-down menu.
External Login Settings
With External Login Settings, it´s possible to include user accounts hosted on an external identity provider. SPORIFY supports OpenID Connect 1.0 with Okta, Microsoft Azure AD, OneLogin, and ForgeRock as identity provider.
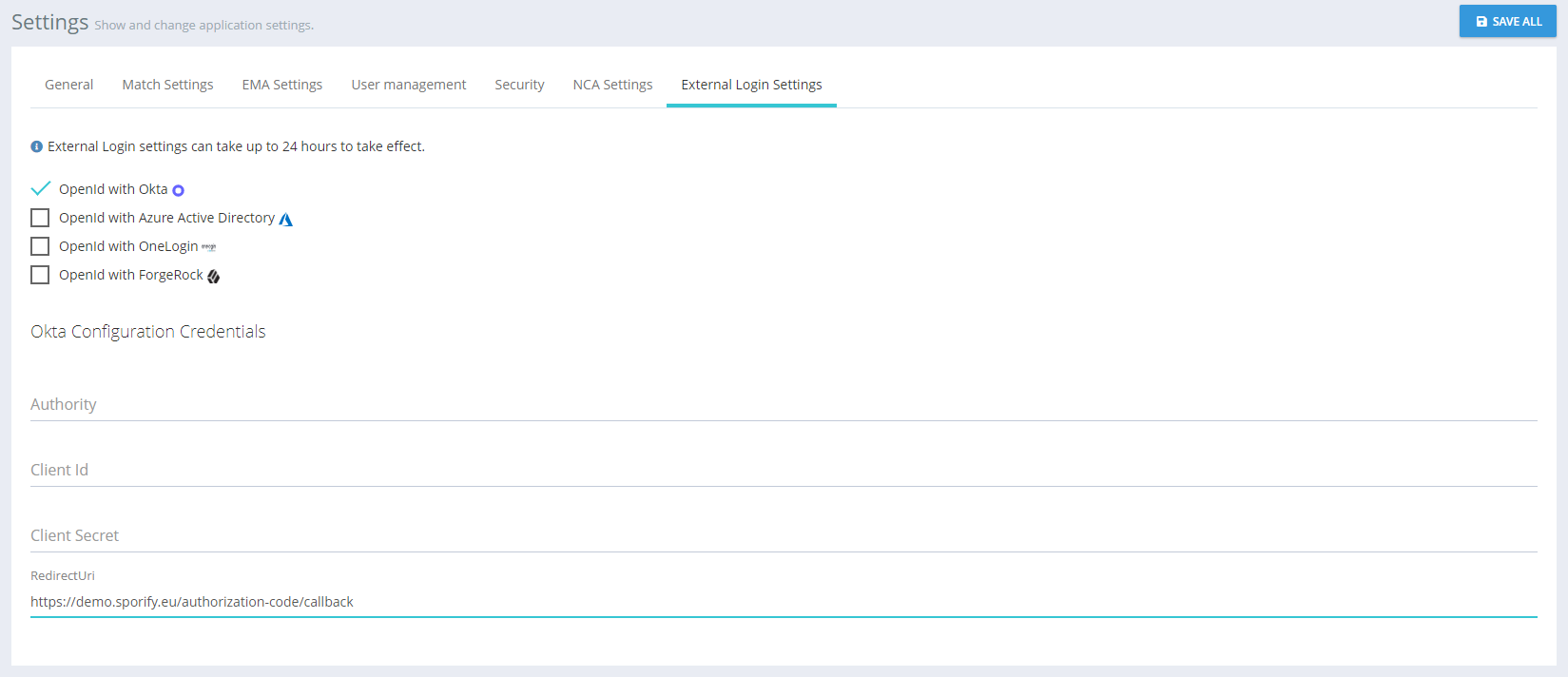 Navigate To: Administration - Settings - External Login Settings - OpenId with Okta |
 Navigate To: Administration - Settings - External Login Settings - OpenId with Azure Active Directory |
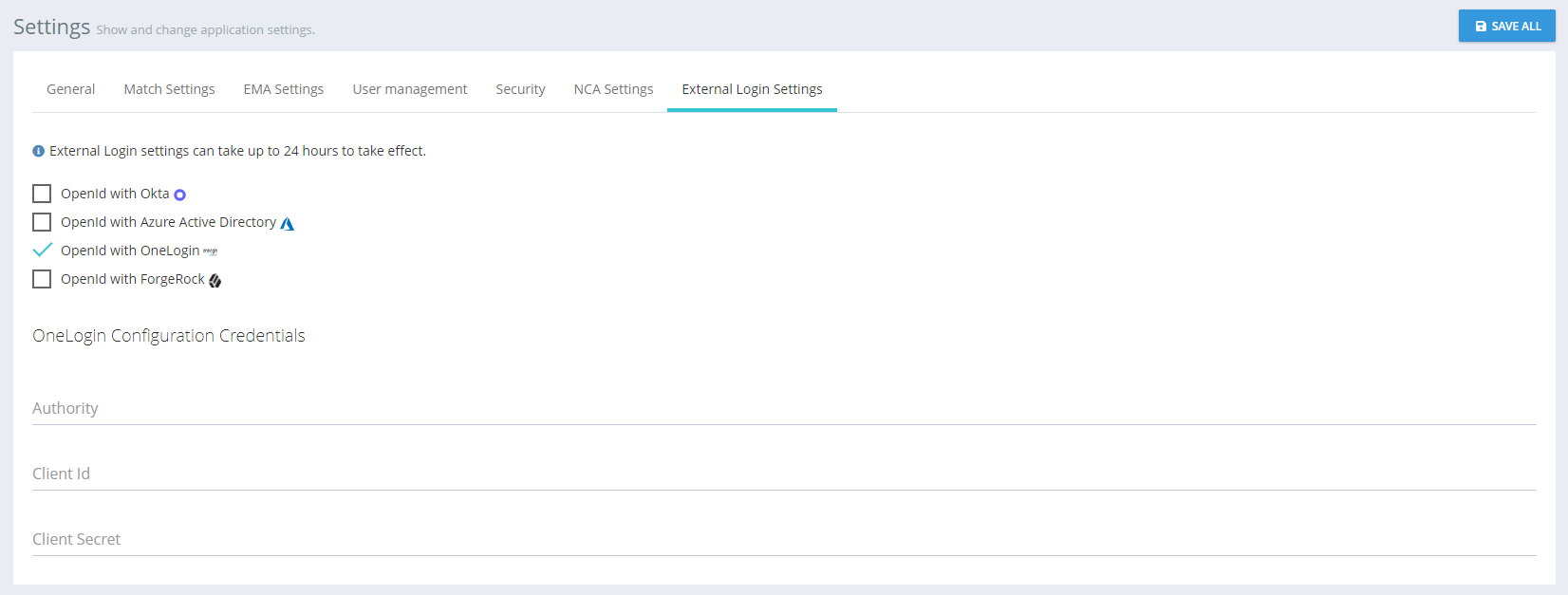 Navigate To: Administration - Settings - External Login Settings - OpenId with OneLogin |
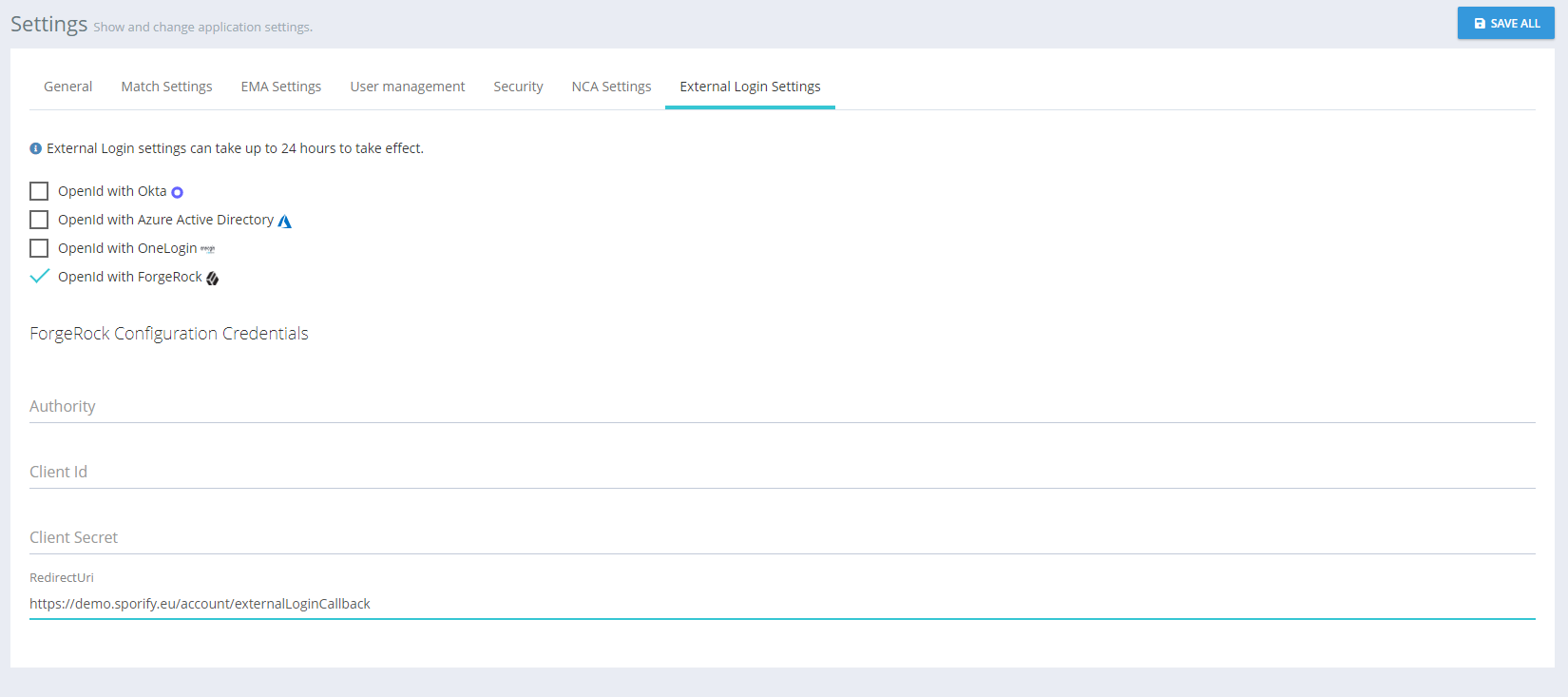 Navigate To: Administration - Settings - External Login Settings - OpenId with ForgeRock |
Available Settings:
OpenID with Okta
Authority
Client ID
Client Secret
Redirect URL
OpenID with Azure Active Directory
Authority
Client ID
Client Secret
OpenID with OneLogin
Authority
Client ID
Client Secret
OpenID with ForgeRock
Authority
Client ID
Client Secret
Redirect URL
Obtaining OpenID With Okta Credentials:
Login to Okta.
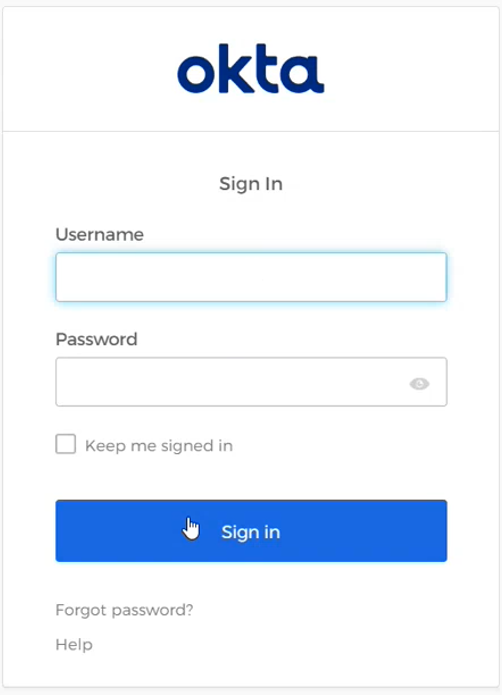 |
Select Applications on the navigation menu.
Select Applications.
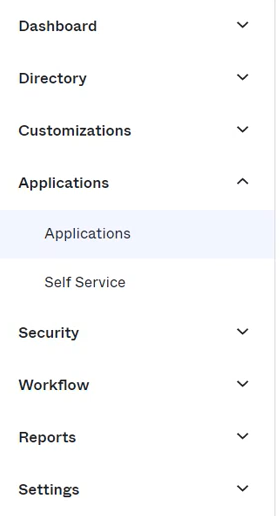 |
Click the Create App Integration button.
 |
Select the following options:
Sign-in method
OIDC - OpenID Connect
Application type
Web Application
Click the Next button.
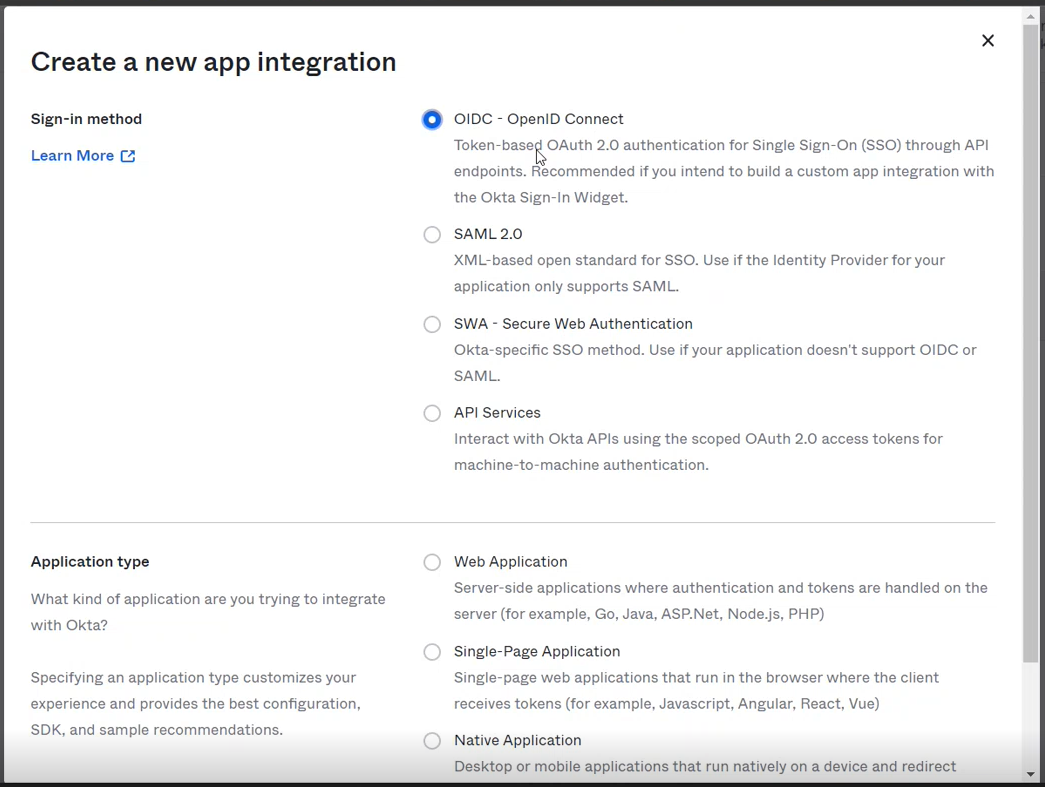 |
Complete the following fields:
General Settings
App integration name
Grant type
Select Authorization Code and Implicit (hybrid)
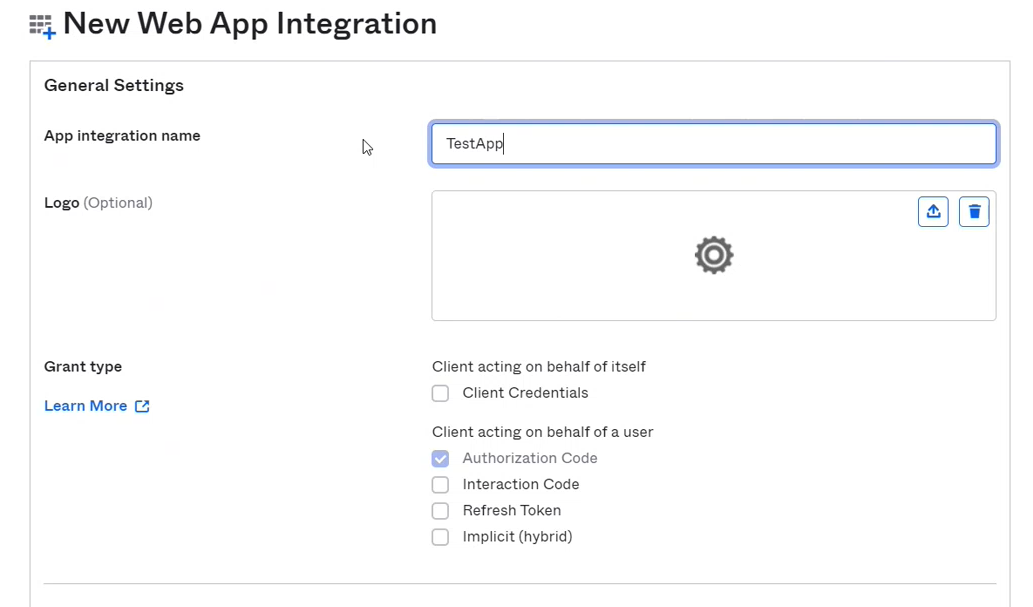 |
Sign-in redirect URIs
Insert URI.
For production, use https://sporify.eu/authorization-code/callback
For validation, use https://v.sporify.eu/authorization-code/callback
Note that no port number is needed for this URI
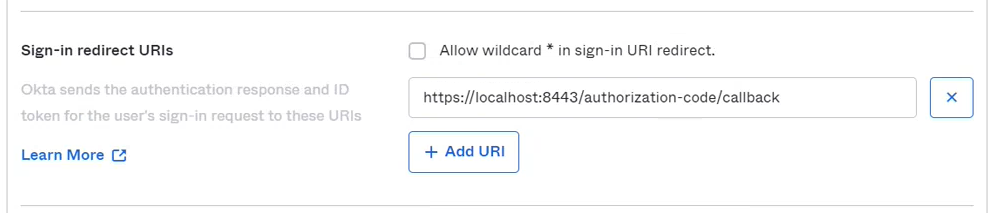 |
Sign-out redirect URIs
Insert URI.
For production, use https://sporify.eu/logout
For validation, use https://v.sporify.eu/logout
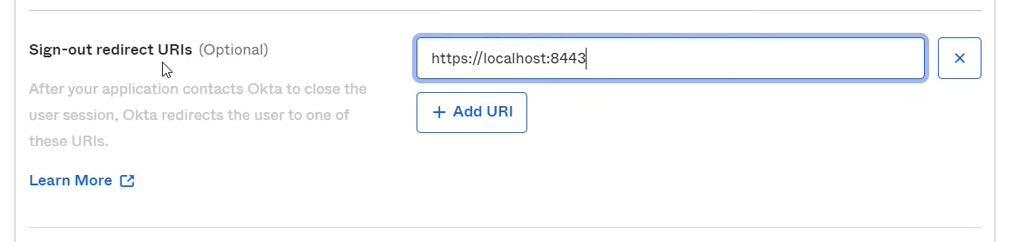 |
Assignments
Controlled access
Select the relevant option.
Enable immediate access
Check the ‘Enable immediate access with Federation Broker Mode’ checkbox.
Click the Save button.
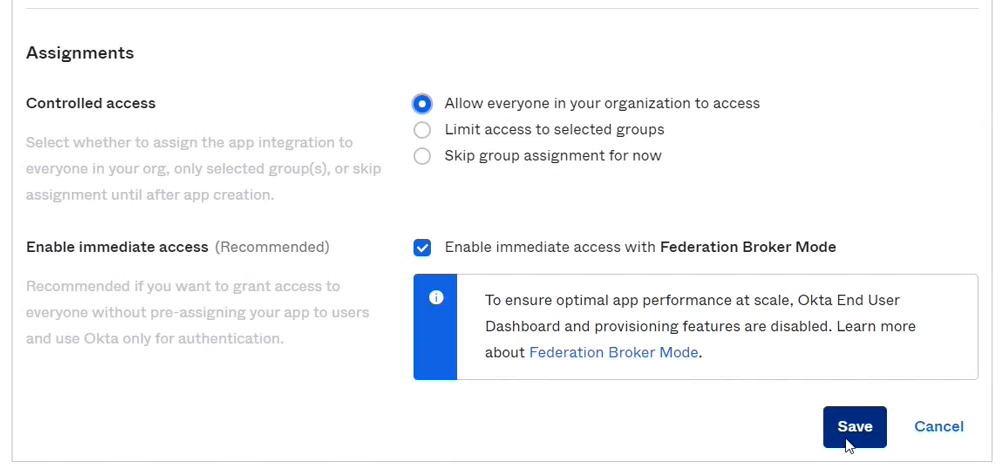 |
View the information provided about the created app, including Client ID and Client Secret.
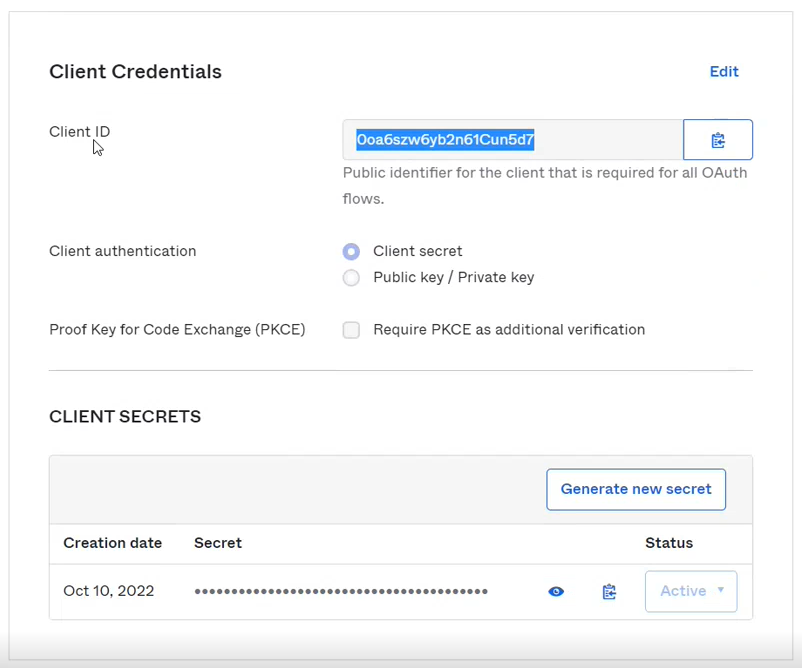 |
Select Security on the navigation menu.
View the relevant Issuer URI, which is the required Authority code.
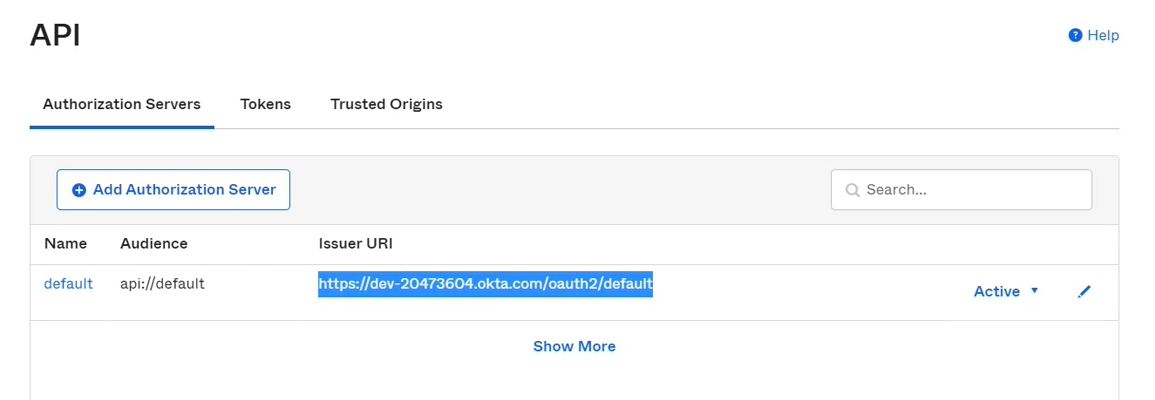 |
Once the credentials have been obtained:
Login to SPORIFY.
Click Administration on the navigation menu.
Click Settings.
Select External Login Settings.
Check the OpenID with Okta checkbox.
Complete the presented fields.
Click Save All.
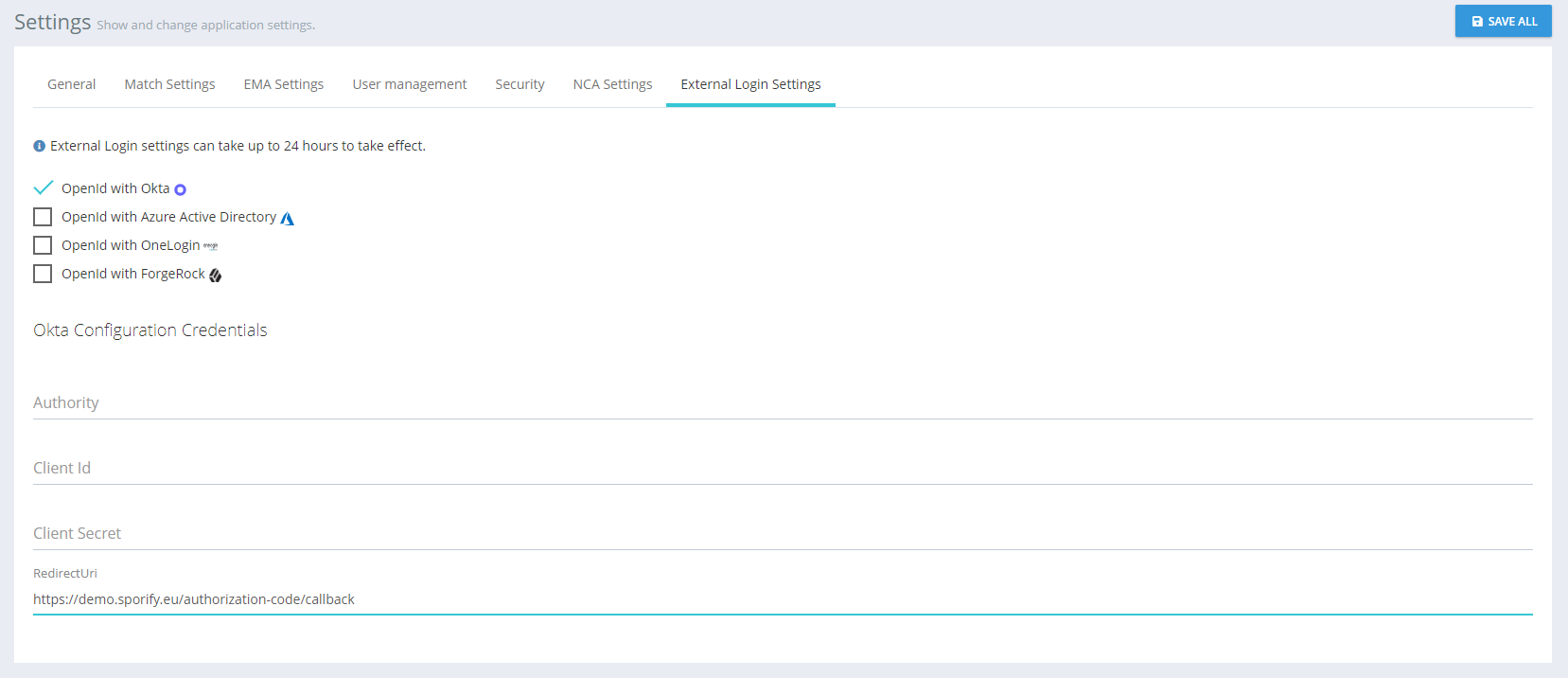 Navigate To: Administration - Settings - External Login Settings - OpenId with Okta |
Obtaining OpenID With Azure Active Directory Credentials:
Login to aad.portal.azure.com.
Select Azure Active Directory.
Select App Registrations on the navigation menu.
Click New Registration.
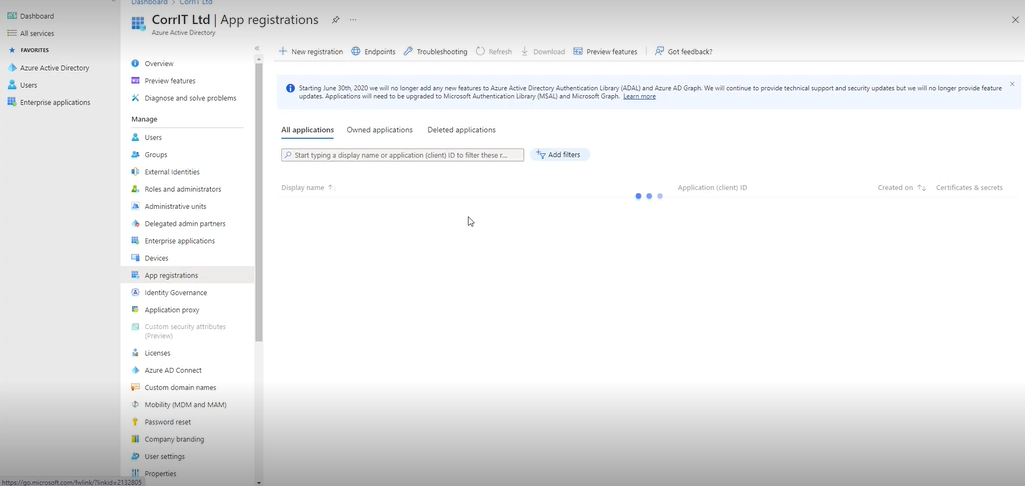 |
Name the application using the Name field.
 |
Select the supported account type ‘Accounts in any organizational directory (Any Azure ID directory - Multitenant).
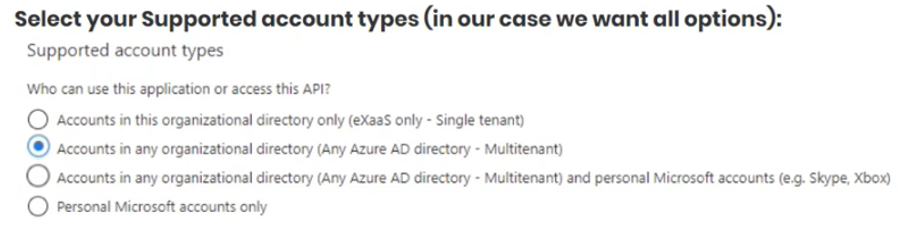 |
Under Redirect URI, select Web using the first field.
Set the redirect URI to https://sporify.eu/account/externalLoginCallback for production or https://v.sporify.eu/account/externalLoginCallback for validation.
 |
Click Register.
Under Essentials, click on the Redirect URIS link.

Under Single-Page Application, enter https://sporify.eu in the first field for production or https://v.sporify.eu for validation.
Enter https://sporify.eu/account/login in the second field for production or https://v.sporify.eu/account/login for validation.
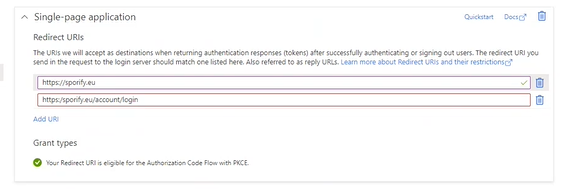 |
Under Front Channel Logout URL, add the following URL: https://sporify.eu/logout.
 |
Under Implicit Grant And Hybrid Flows, select ‘ID tokens (used for implicit and hybrid flows)’.
 |
Click Save.
Navigate to Certificates & Secrets.
Click New Client Secret.
Provide a description in the Description field.
Set an expiry date using the Expires field.
 |
View the Client Secret that has been created.
 |
Copy and save the Secret ID.
Navigate to the Overview tab to view and copy the Client ID.
 |
Select Token Configuration on the navigation menu.
Click Add Optional Claim.
Under Token Type, select ID.
Select the following claims: email and given_name.
Click Add.
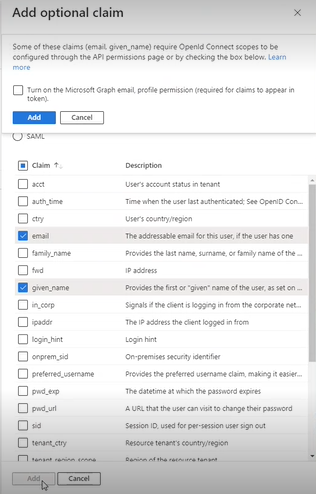 |
Check the ‘Turn on the Microsoft Graph email, profile permission…’ checkbox.
Click Add.
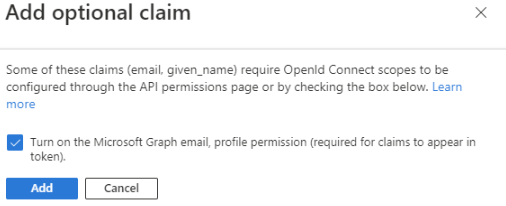 |
Click Add Optional Claim again.
Under Token Type, select Access.
Check email and given_name.
Click Add.
Once the credentials have been obtained:
Login to SPORIFY.
Click Administration on the navigation menu.
Click Settings.
Select External Login Settings.
Check the OpenID with Azure Active Directory checkbox.
Complete the presented fields.
Click Save All.
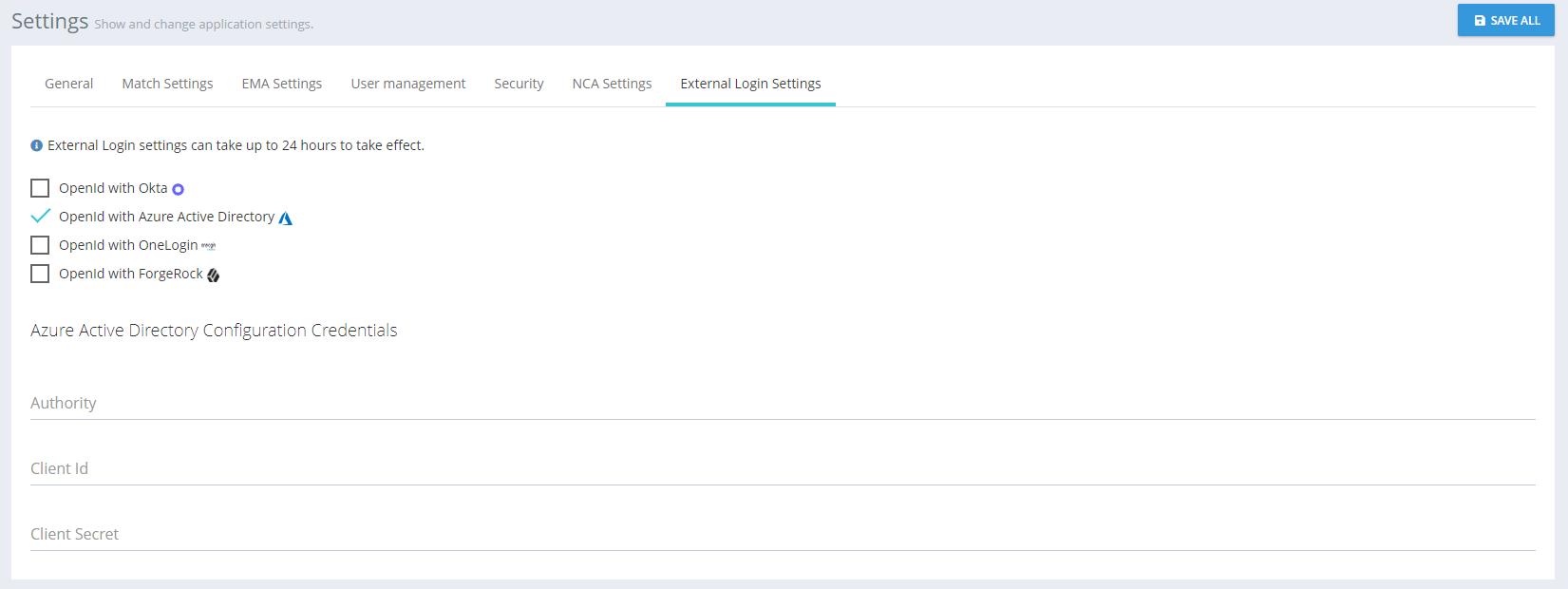 Navigate To: Administration - Settings - External Login Settings - OpenId with Azure Active Directory |
Logging In To SPORIFY Using SSO:
Insert the relevant credentials.
Click the Single Sign On button.
The user is redirected to Okta/Azure/OneLogin.
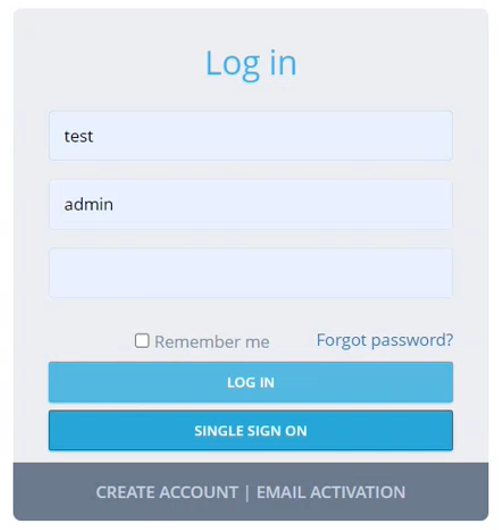 Navigate To: Login |
Login via Okta/Azure/OneLogin.
If the user has already signed up, they are redirected to SPORIFY.
If the user has not already signed up, they are redirected to the SPORIFY Sign Up screen.
To sign up, fill in the following fields:
Tenant
First name
Surname
Email
Click the Submit button.
A confirmation email is sent to the user. Via this email, the user is required to confirm their email address.
The user must then wait for their account to be activated by system admin.
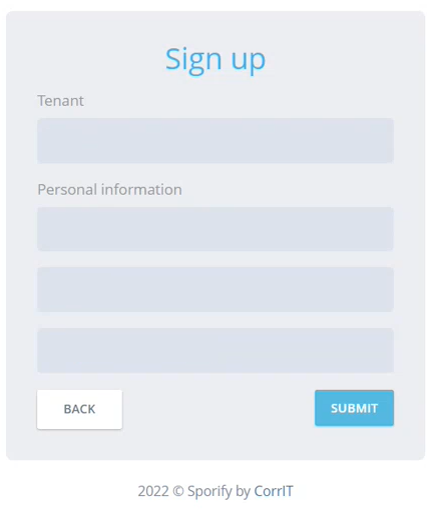 |
Manage Systems
 Navigate To: Administration - Manage Systems |
Available Settings:
Create New System
Name system
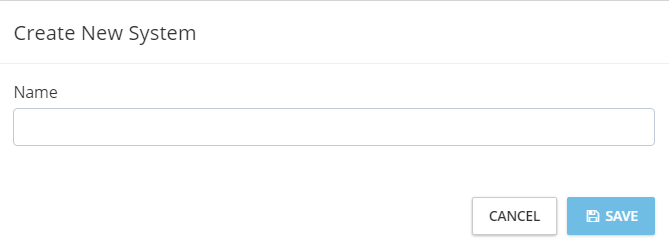 Navigate To: Administration - Manage Systems - Create New System |
Edit System
Edit system name
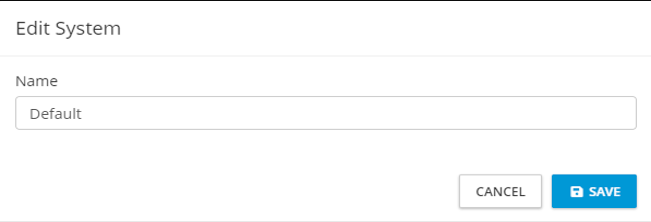 Navigate To: Administration - Manage Systems - Cog Icon - Edit |
Delete System
Confirm the deletion action by clicking Yes
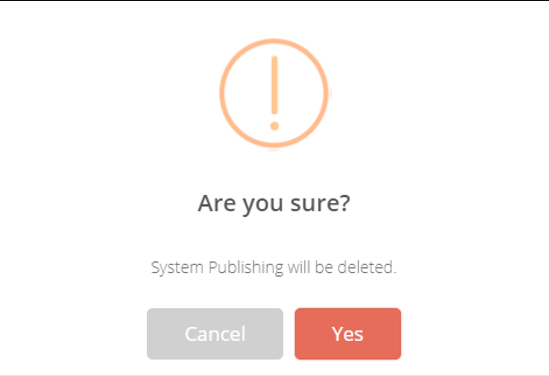 Navigate To: Administration - Manage Systems - Cog Icon - Delete |
Note: Deleting a Resolution Status will revert the status of all records in the system that the deleted Resolution Status was applied to back to their default status set by SPORIFY after matching, e.g. “Matched”, “Not Set” or “Suggested” as applicable.
Tags
 Navigate To: Administration - Tags |
Available Settings:
Create new Tag
Name
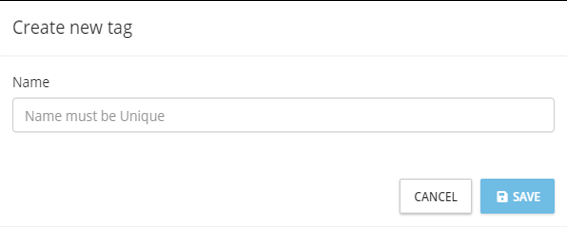 Navigate to: Administration - Tags- Create New Tag |
Edit Tag
Name
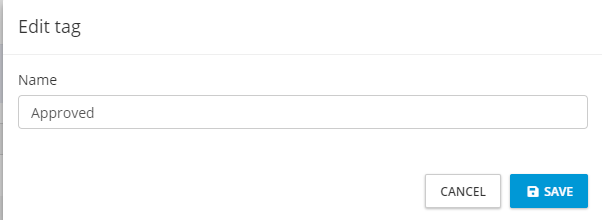 Navigate To: Administration - Tags - Cog Icon - Edit |
Delete Tag
Confirm the deletion action by clicking Yes.
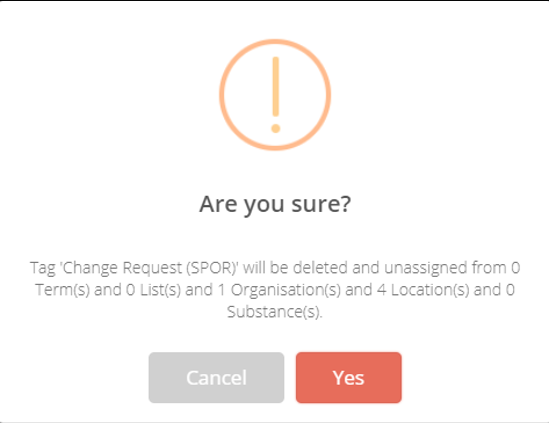 Navigate To: Administration - Tags - Cog Icon - Delete |
Note: Deleting a Tag will remove the Tag from any data that it has been associated with. The system will ask if you are sure you wish to proceed with the delete action. A summary of the number of records the Tag will be removed from will be displayed for your information. You must confirm if you wish to proceed or cancel.
Resolution Status
 Navigate To: Administration - Resolution Status |
Available Settings:
Create Status
Name
Colour
Icon
On/Off: Maintain mapping record
Edit
Delete
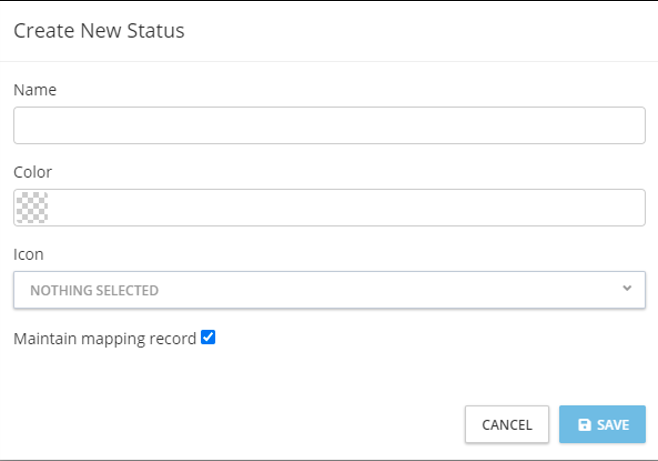 Navigate To: Administration - Resolution Status - Create New Status |
Note: Deleting a Resolution Status will revert the status of all records in the system that the deleted Resolution Status was applied to back to their default status set by SPORIFY after matching, e.g. “Matched”, “Not Set” or “Suggested” as applicable.
Change Reasons
Change Reasons are utilised as part of e-signature which is an optional setting under Data Governance for each data domain. When completing e-signature, a reasons dropdown is available where approvers can choose from this pre-defined reason list.
Note: By default, no reasons will be automatically created. SPORIFY administrators must create reasons suitable for their internal process.
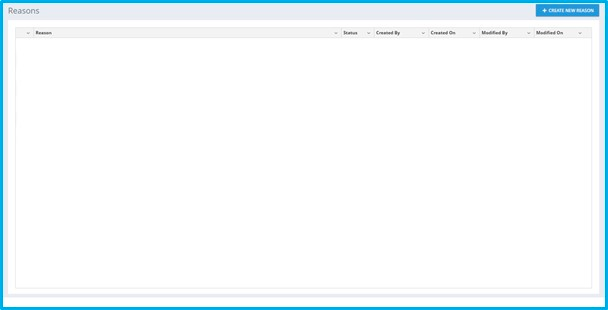 Navigate To: Administration - Reasons |
Available Actions:
Create New Reason
Reason
On/Off: Default
On/Off: Active
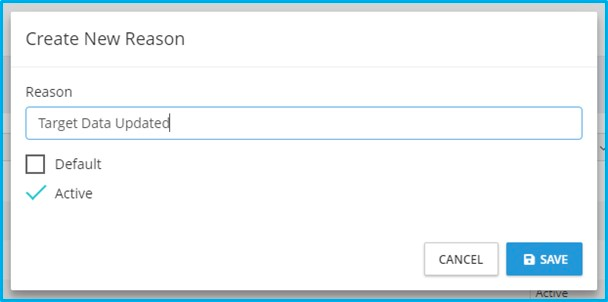 Navigate To: Administration - Reasons - Create New Reason |
Edit
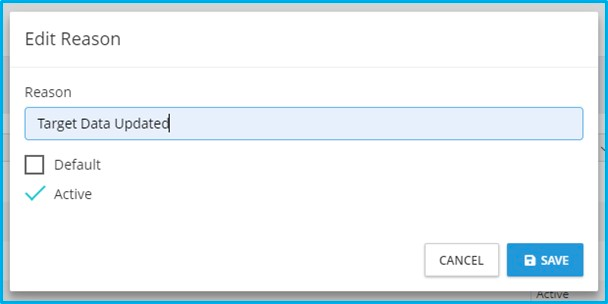 Navigate To: Administration - Reasons - Cog Icon - Edit |
Delete
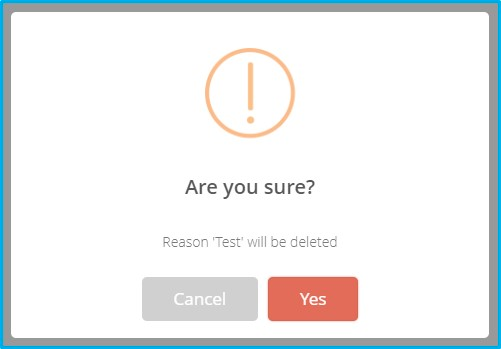 Navigate To: Administration - Reasons - Cog Icon - Delete |
Data Governance
Settings
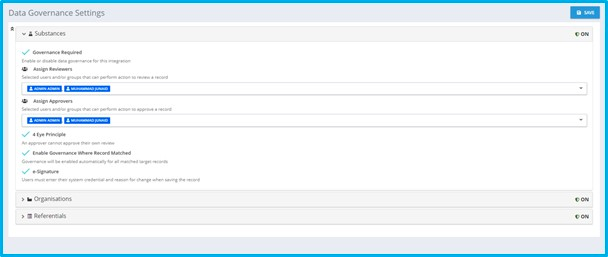 Navigate To: Administration - Data Governance - Settings |
Available Settings:
Substances
On/Off: Governance Required
Assign Reviewers
Assign Approvers
On/Off: 4 Eye Principal
On/Off: Enable Governance Where Record Matched
On/Off: E-Signature
Organisations
On/Off: Governance Required
Assign Reviewers
Assign Approvers
On/Off: 4 Eye Principal
On/Off: Enable Governance Where Record Matched
On/Off: E-Signature
Referentials
On/Off: Governance Required
Assign Reviewers
Assign Approvers
On/Off: 4 Eye Principal
On/Off: Enable Governance Where Record Matched
On/Off: E-Signature
Governance Status
 Navigate To: Administration - Data Governance - Governance Status |
Available Actions:
Create New Status
Name
Colour
Icon
Publish
Active
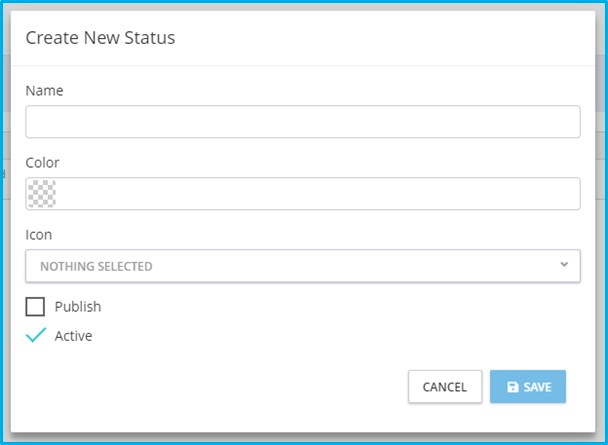 Navigate To: Administration - Data Governance - Governance Status - Create New Status |
Edit (Static Status)
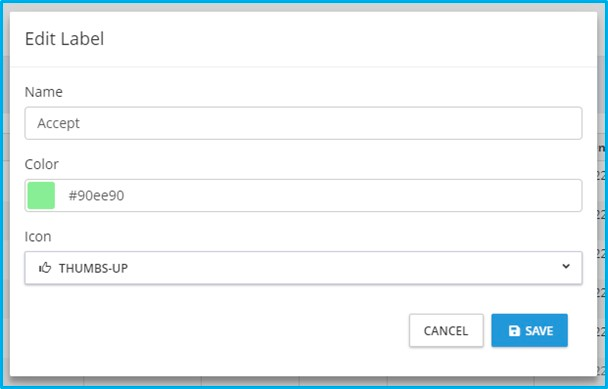 Navigate To: Administration - Data Governance - Governance Status - Cog Icon - Edit |
Edit (User Defined Status)
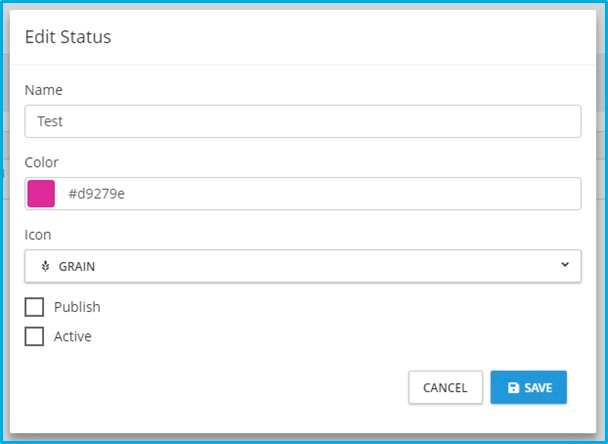 Navigate To: Navigate To: Administration - Data Governance - Governance Status - Cog Icon - Edit |
Delete
Note: Only user defined statuses can be deleted.
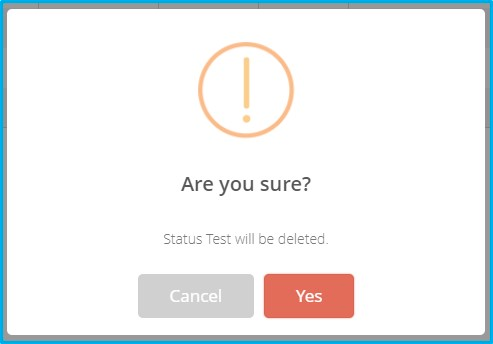 Navigate To: Administration - Data Governance - Governance Status - Cog Icon - Delete |
Veeva Integration
SPORIFY’s optional Veeva Integration connects SPORIFY directly with Veeva Vault RIM and synchronises Controlled Vocabularies and Organisation and Substance records with SPORIFY, where you can manage your SPOR data with Data Governance and Data Flow Control.
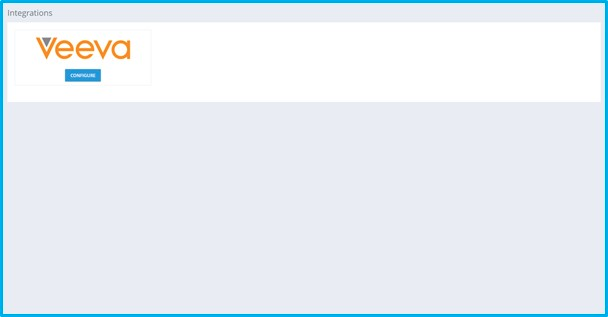 Navigate To: Administration - Integrations |
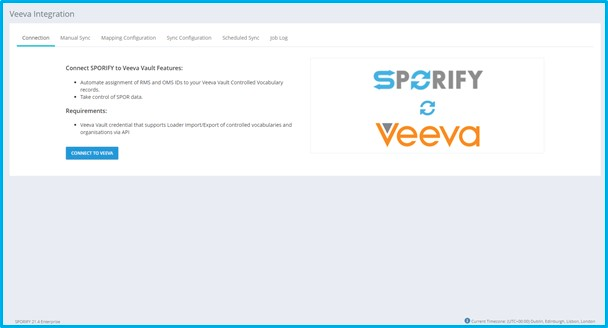 Navigate To: Administration - Integrations - Configure |
Prerequisites
We recommend the use of a service account for SPORIFY to access Veeva Vault RIM. In order to use SPORIFY’S Veeva Vault RIM integration, it is necessary to have access to the following Veeva Vault RIM objects and fields, all of which are required by the SPORIFY service account.
Access is required to the following Veeva Vault RIM objects:
Vault RIM Object Name |
|---|
drug_substance_v |
excipient__v |
organization__rim |
country__v |
language__rim |
controlled_vocabulary__rim |
The following fields must be available for import:
Vault RIM Object Name | Vault RIM Field Name |
|---|---|
controlled_vocabulary__rim | |
id | |
name__v | |
country__v | |
id | |
name__v | |
language__rim | |
id | |
name__v | |
organization__rim | |
id | |
name__v | |
address__rim | |
city__rim | |
state__rim | |
postcode__rim | |
country__rim.name__v | |
drug_substance__v | |
id | |
name__v | |
ev_code__v | |
spor_substance_code__v | |
us_substance_code__v | |
eudamed_inn__v | |
cas_number__v | |
excipient__v | |
id | |
name__v | |
ev_code__v | |
spor_substance_code__v | |
us_substance_code__v |
The following fields must be available for export:
Vault RIM Object Name | Vault RIM Field Name | SPORIFY Mapped Data |
|---|---|---|
controlled_vocabulary__rim | ||
Vault RIM fieldname | SPORIFY Mapping | |
id | N/A | |
spor_list_id__v, | RMS List ID | |
spor_list_name__v | RMS List Name | |
spor_rms_id__v | RMS Term ID | |
spor_term__v | RMS Term Name | |
spor_status__v | RMS Term Status | |
spor_domain__v | RMS Term Domain | |
spor_version__v | RMS Term Version | |
country__v | ||
Vault RIM fieldname | SPORIFY Mapping | |
id | N/A | |
spor_list_id__v, | RMS List ID | |
spor_list_name__v | RMS List Name | |
spor_rms_id__v | RMS Term ID | |
spor_term__v | RMS Term Name | |
spor_status__v | RMS Term Status | |
spor_domain__v | RMS Term Domain | |
spor_version__v | RMS Term Version | |
language__rim | ||
Vault RIM fieldname | SPORIFY Mapping | |
id | N/A | |
spor_list_id__v, | RMS List ID | |
spor_list_name__v | RMS List Name | |
spor_rms_id__v | RMS Term ID | |
spor_term__v | RMS Term Name | |
spor_status__v | RMS Term Status | |
spor_domain__v | RMS Term Domain | |
spor_version__v | RMS Term Version | |
organization__rim | ||
Vault RIM fieldname | SPORIFY Mapping | |
id | N/A | |
spor_oms_id__v | SPOR OMS ID | |
spor_location_id__v | SPOR LOC ID | |
location_status__v | SPOR LOC Status | |
drug_substance__v | ||
Vault RIM fieldname | SPORIFY Mapping | |
id | N/A | |
ev_code__v | ev code (XEVMPD) | |
spor_substance_code__v | EUTCT ID | |
us_substance_code__v | G-SRS UNII | |
spor_term__v | EUTCT Substance Name | |
excipient__v | ||
Vault RIM fieldname | SPORIFY Mapping | |
id | N/A | |
ev_code__v | ev code (XEVMPD) | |
spor_substance_code__v | EUTCT ID | |
us_substance_code__v | G-SRS UNII | |
spor_term__v | EUTCT Substance Name |
Account Permissions
The following account permissions are advised to provide least privilege to the service account used to connect to your Vault RIM tenant.
Permissions Set - Details:
Status: Active
Name: SPORIFYIntegration
Description: Permission set used for SPORIFY sync via Loader API
Created By: [Name]
Created Date: [Date]
Last Modified By: [Name]
Last Modified Date: [Date]
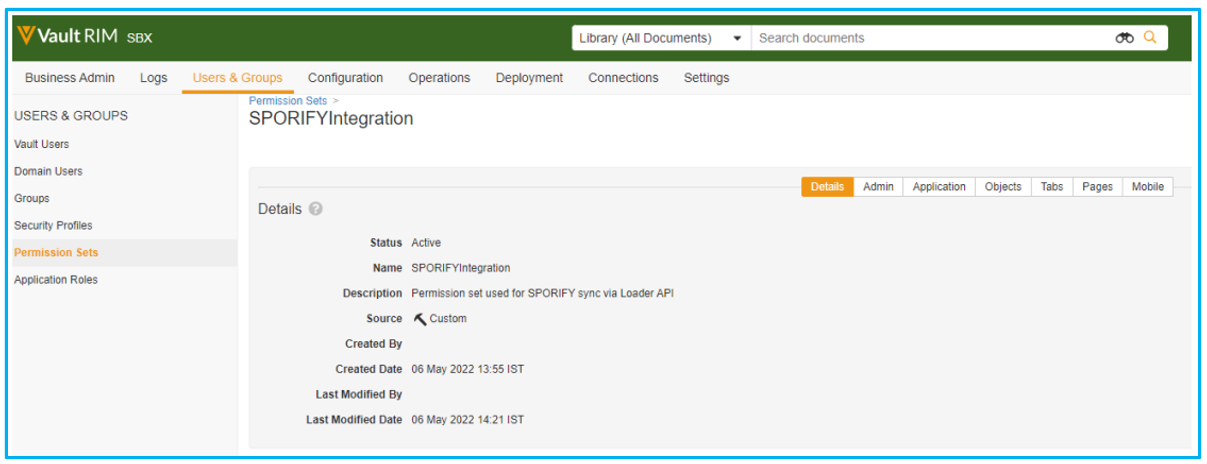 Details |
Permissions Set - Application:
API Permissions:
All API
Access API
Events API
Metadata API
File Staging Permissions:
Access
Vault Owner Actions Permissions:
Vault Loader
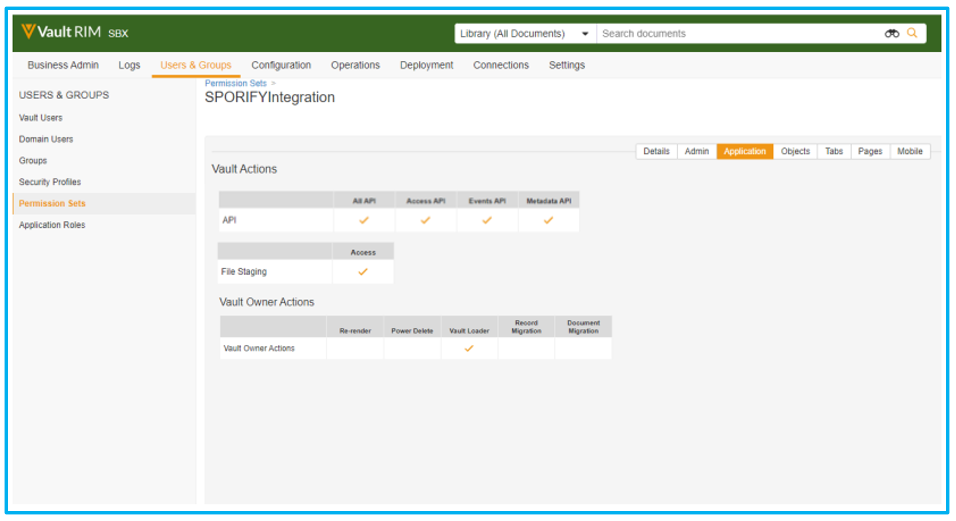 Application |
Permissions Set - Objects:
Read, Create & Edit Permissions:
Base Active Substance
Specified Active Substance
Active Substance
Ingredient
Controlled Vocabulary
Country
Language
Organization
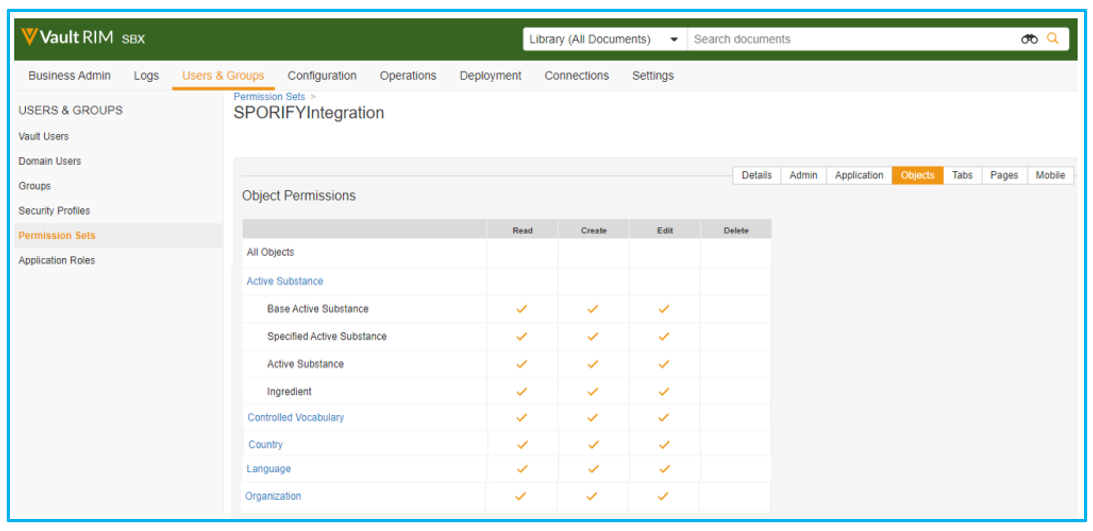 Objects - Read, Create & Edit |
Read Only Permissions:
Base Envelope
All Envelope
Base Envelope Content
Document (Specific Version)
Document (Latest Version)
Object Content
RIM View
User
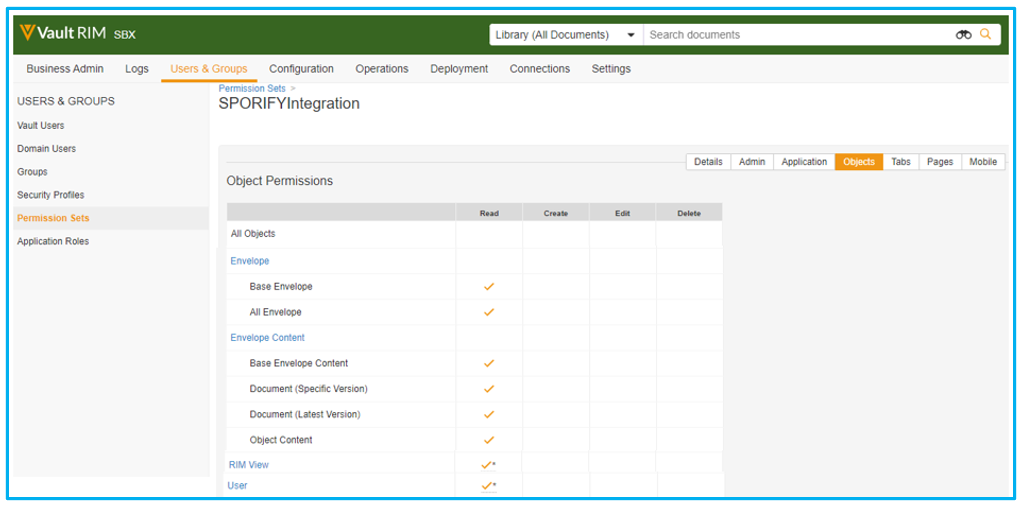 Objects - Read |
Profile Setup:
Create a security profile to use the earlier created permissions set.
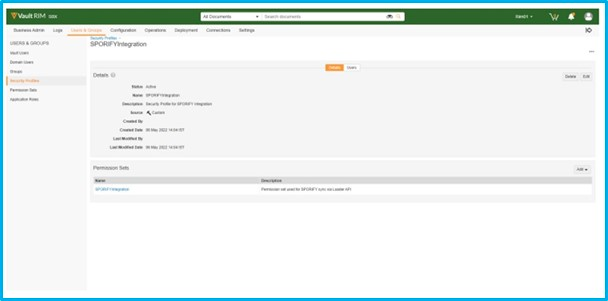 Security Profile |
Create a user profile attached to the earlier created security profile.
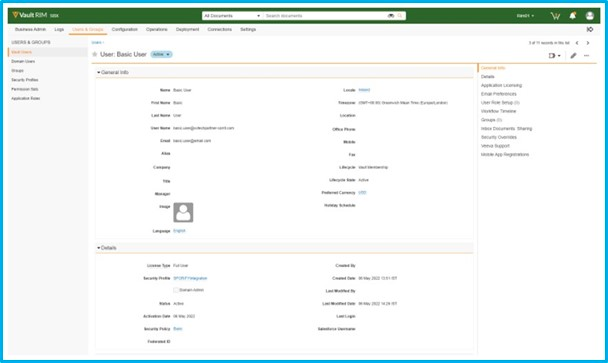 User Profile |
Settings
Available Actions:
Connect to Veeva
Vault Subdomain
Username and Password
Username
Password
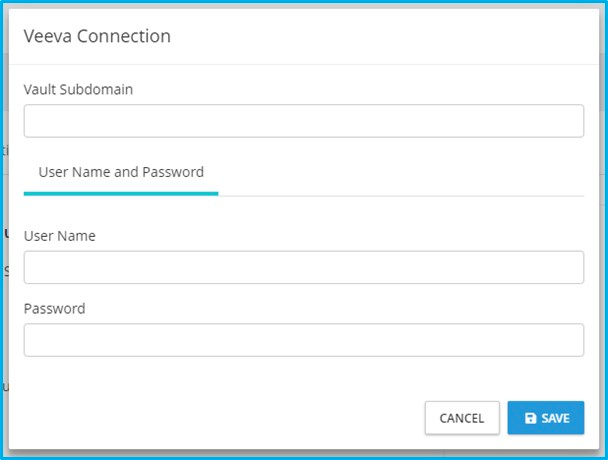 Navigate To: Administration - Integrations - Configure - Connect to Veeva - User Name and Password |
Run Manual Sync
Full Sync
Referentials Only
Organisations Only
Substances Only
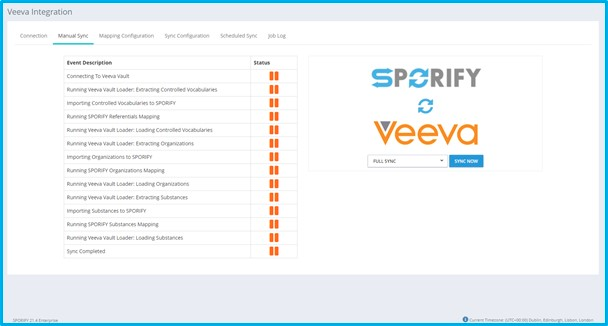 Navigate To: Administration - Integrations - Configure - Manual Sync |
Add New List Mapping
Veeva List
List Type
Mapping Target
Active
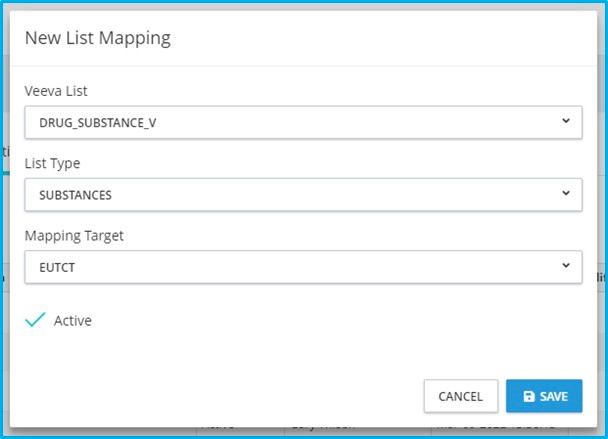 Navigate To: Administration - Integrations - Configure - Mapping Configuration - New List Mapping |
Edit
 Navigate To: Administration - Integrations - Configure - Mapping Configuration - Cog Icon - Edit |
Delete
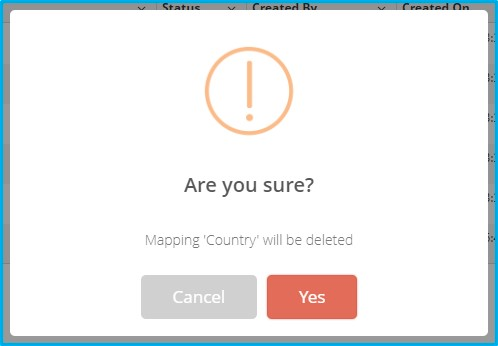 Navigate To: Administration - Integrations - Configure - Mapping Configuration - Cog Icon - Delete |
Set Sync Configuration Settings
Mapped Record Options
On/Off: Limit Mapped Data By Resolution Status
On/Off: Limit Target Data By Governance Status
Unmatched Record Options
On/Off: Limit Unmatched Data Included In Sync By Resolution Status
Advanced Vault Loader Options
controlled_vocabulary_rim
country_v
drug_substance_v
excipient_v
language_rim
organization_rim
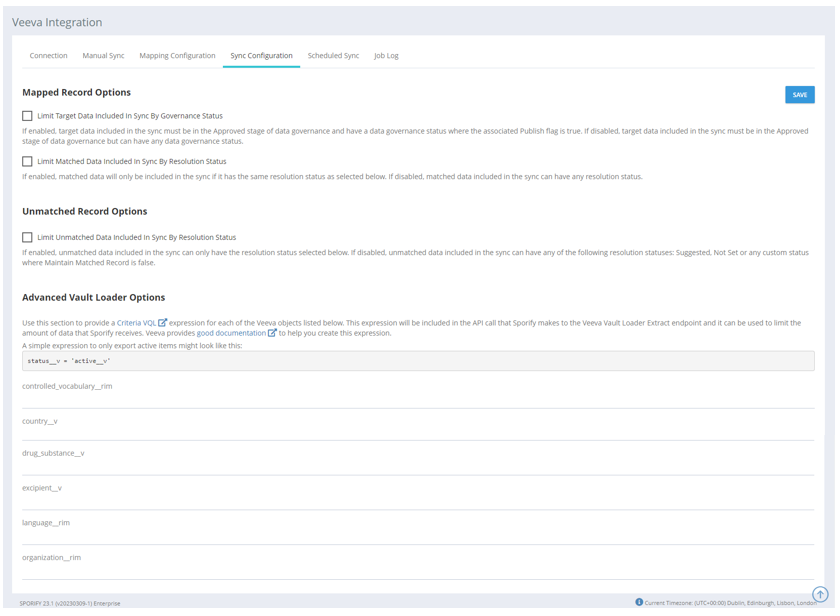 Navigate To: Administration - Integrations - Configure - Sync Configuration |
Set Scheduled Sync
Enable/Disable
Schedule Type
Hourly
Every X hour(s)
Starts at [HH:MM]
Daily
Everyday
Every weekday
Starts at [HH:MM]
Weekly
Week Days
Starts at [HH:MM]
Monthly
Day X of every Y months
The [Number] [Day] of every [Number] months(s)
Starts at [HH:MM]
Timezone
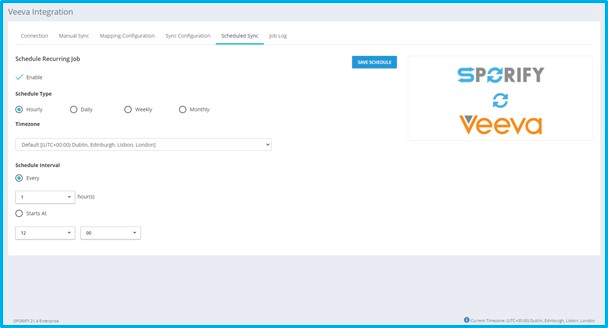 Navigate To: Administration - Integrations - Configure - Scheduled Sync |
View Job Log
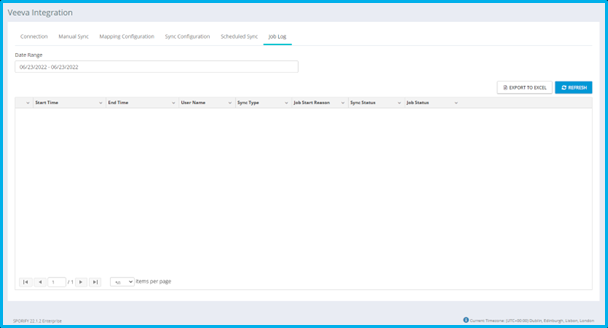 Navigate To: Administration - Integrations - Configure - Job Log |
Export to Excel
Filter
Date Range
