FS - 25919502 - Users
Description
In SPORIFY, the administrator can view and manage the users from their tenant in the Administration Users area of the system.
Note: This feature is helpful when troubleshooting user queries or working on another user's behalf. All actions carried out while an administrator is logged into another user’s account are clearly labelled in the audit log: “This operation is performed by another user on behalf of this user.”
Procedure
Login to SPORIFY.
Click Administration on the navigation menu.
Click Users.
The presented list of users can be filtered by clicking Show advanced filters. These filters are as follows:
Filter by Permission
Filter by Role
Click Refresh.
Specific users can also be found by typing their details into the search bar, then clicking the search button.
To create a new user:
Click the Create New User button.
Select the User informations tab.
Insert the following information in the associated fields:
Name
Surname
Email address
Phone number
User name
Check/uncheck the associated checkboxes to enable/disable the following security settings:
Set random password.
Should change password on next login.
Send activation email.
Active.
Is lockout enabled?
Select the Roles tab.
Check the checkbox associated with the role that will be assigned to the new user.
Click Save, else Cancel.
To edit a user:
Click the Actions button beside the desired user’s listed username.
Select Edit.
Use the provided fields to make the edits.
Click Save, else Cancel.
To update a user’s permissions:
Click the Actions button beside the desired user’s listed username.
Select Permissions.
Check any listed permissions to assign them to the given user.
Uncheck any listed permissions to remove them from the given user.
If the Reset Special Permissions button is clicked, user specific permissions settings are immediately reset.
Click Save, else Cancel.
To unlock a user:
Click the Actions button beside the desired user’s listed username.
Select Unlock.
A message will appear on the screen informing the administrator that the given account has been unlocked.
To delete a user:
Click the Actions button beside the desired user’s listed username.
Select Delete.
A modal asking ‘Are you sure?’ will appear.
Click Yes, else Cancel.
To export the Users table to Excel:
Click the Export to Excel button.
The list will download directly to the administrator’s device.
Acceptance Criteria
To succeed, the administrator must be able to manage their tenant’s users in SPORIFY.
Verify that the Users area of SPORIFY can be accessed via SPORIFY Administration.
Verify that the administrator can create, edit, delete and unlock users, and change their permissions.
Verify that Users can be filtered by Permission and Role.
Verify that the presented list of users can be exported to Excel.
Related / Alternative Procedure
N/A
GUI Specification
Purpose of these GUI elements.
The purpose of these GUI elements is to enable the administrator to manage the users on their tenant.
Mockups and Screenshots
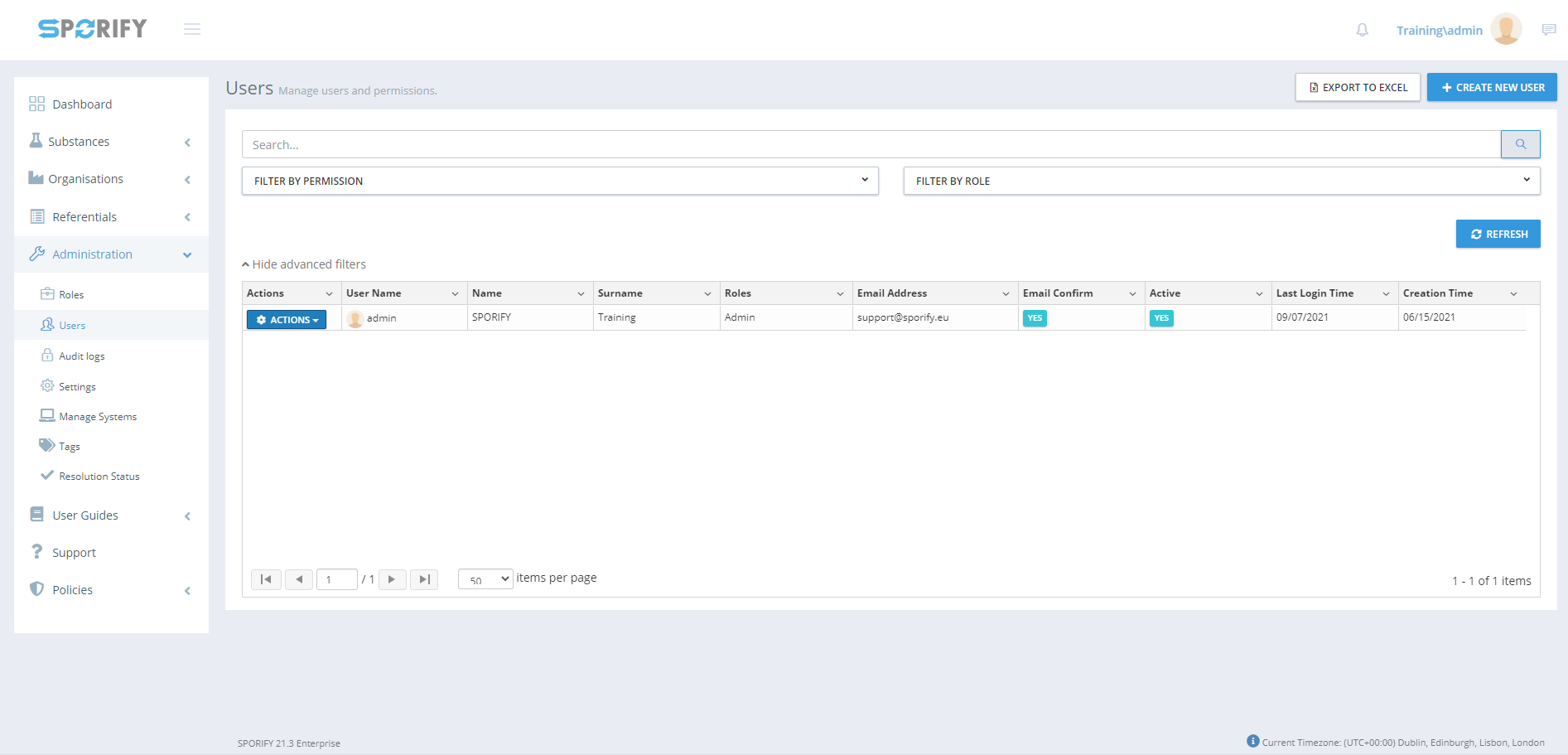
Users screen
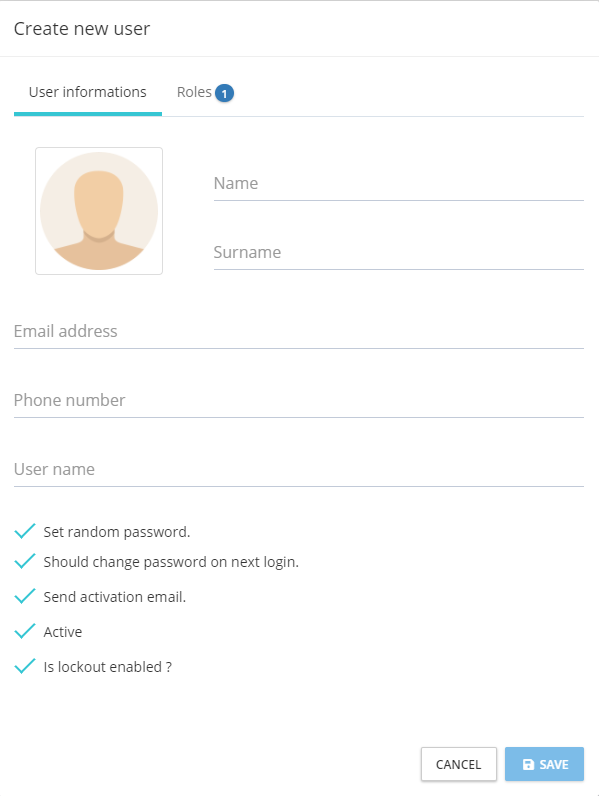
Create new user - User informations
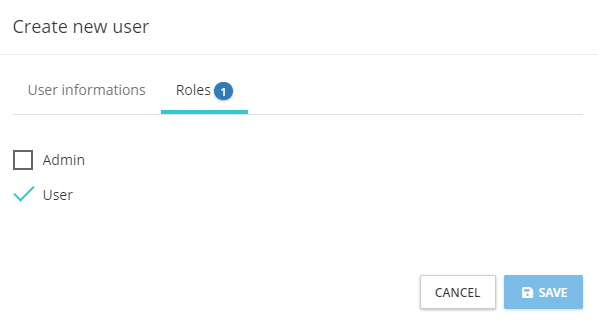
Create new user - Roles

Permissions

Delete pop-up
GUI Elements
Mockup of GUI Element | Title | Default | Enabled | Type | Data | Description |
|---|---|---|---|---|---|---|
 | Name | Empty | Always | Textbox | String | Input Name |
 | Surname | Empty | Always | Textbox | String | Input Surname |
 | Email Address | Empty | Always | Textbox | String | Input Email Address |
 | Phone number | Empty | Always | Textbox | String | Input Phone number |
 | User name | Empty | Always | Textbox | String | Input User name |
 | Set random password. | True | Always | Checkbox | Boolean | Activate to set random password |
 | Should change password on next login. | True | Always | Checkbox | Boolean | Activate to change password on next login |
 | Send activation email. | True | Always | Checkbox | Boolean | Activate to send activation email |
 | Active | True | Always | Checkbox | Boolean | Activate to make user active |
 | Is lockout enabled? | True | Always | Checkbox | Boolean | Activate to enable lockout |
 | Filter by Permission | Filter by Permission | Always | Drop-down menu | String | Allows administrator to choose permission to filter by |
 | Filter by Role | Filter by Role | Always | Drop-down menu | String | Allows administrator to choose role to filter by |
 | Search bar | Empty | Always | Search bar | String | Searches among users list |
.Available Actions And Commands
Mockup of GUI Element | Title | Shortcut | Enabled | Type | Role/Permission | Action | Tooltip | Audit Trail |
|---|---|---|---|---|---|---|---|---|
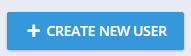 | Create New User | N/A | Always | Button | Administration - Users | Brings up Create New User modal | N/A | No |
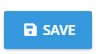 | Save | N/A | Always | Button | Administration - Users | Saves new user | N/A | Yes |
 | Cancel | N/A | Always | Button | Administration - Users | Cancels actions | N/A | No |
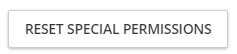 | Reset Special Permissions | N/A | Always | Button | Administration - Users | Resets special permissions | N/A | Yes |
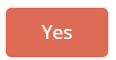 | Yes | N/A | Always | Button | Administration - Users | Deletes the user | N/A | Yes |
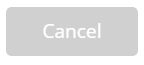 | Cancel | N/A | Always | Button | Administration - Users | Cancels elimination of user | N/A | No |
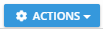 | Actions | N/A | Always | Button | Administration - Users | Shows drop-down list of actions | N/A | No |
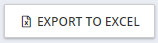 | Export to Excel | N/A | Always | Button | Administration - Users | Exports Users list to Excel | N/A | Yes |
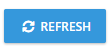 | Refresh | N/A | Always | Button | Administration - Users | Refreshes screen | N/A | No |
Related Documentation and Sources
N/A
