Operational Qualification
How to use this document
This document is based on a template which is designed to be applied to a wide variety of scenarios. The template and scenarios included can be easily adapted for use in various situations. The following section contains a Process Flow describing how the template is to be used during system validation.
Process Flow
The validation script is created using the process described in SOP - QA-005/01 - Validation Process. The Executor fills in the required information about the validation environment. The validation test cases are executed, and the results are noted down in the “Results-“column of the Test case table, followed by comments if needed. If screenshots are needed to document test steps, the screen are pasted into the comments column.
In case of FAIL, findings shall be tracked with the comment section, all failures need to be resolved, and this document needs to be executed again.
Once the script is fully executed, the overall result is recorded on the Validation Summary Page and the script is saved, electronically preserved, electronically approved and securely stored.
Summary
Software Release: | 22.4 |
|---|---|
Server Host Name | |
Execution Date (YYYY-MM-DD) | 2022-12-06 |
Template Reference |
Master Signatures
The Master Signatures section identifies each individual present and involved in the documented installation process. Each individual shall be identified by last name, first name, company and department/role as well as their confluence account in the following tabular overview. By the confluence account, the relation to the page history is referenced. As well as the approval activities in the activity report of the workflow for this document.
Name | Company | Department/Role | Account |
|---|---|---|---|
Andreas Baßermann | CorrIT Ltd. | Development / Executor | |
Akram Muhammad | CorrIT Ltd. | Development / Observer |
Test Cases
OQ - 530415644 - Role Management
Summary
This test case verifies the create, modify, delete roles
Functional Specification Reference
Test Steps
Steps to perform | Parameters/Data | Expected Results | Not Applicable (N/A) / Pass / Fail | Comments | |
|---|---|---|---|---|---|
| 1 | Create Role | ||||
| 2 | Login to SPORIFY. | Tenant: OQCorrIT22-4 User Name: admin | Login succeeds |
| |
| 3 | Click “Administration” on main navigation | N/A | Main navigation node for Administration is expanding |
| |
| 4 | Click “Roles“ on main navigation | N/A | Role Main page is loaded and displays the configured roles in the system:
|
| |
| 5 | Click button “Create New Role“ | N/A | Modal dialog is displayed with two tabs. On first tab “Role properties“:
Second tab “Permissions“ the tree with all available permissions are displayed. None permission is enabled per default. |
| |
| 6 | Create Role and finalize creation by clicking “Save“ | Role Name: OQ-Test-530415644 Default: disabled Permissions: all enabled | Role with all permissions is saved. |
| |
| 7 | Edit Role | ||||
| 8 | Click “Edit” on the “Actions“ Button at Roles overview on the row to edit | Role Name: OQ-Test-530415644 | Modal dialog to edit the selected role appears |
| |
| 9 | Rename Role Name and finalize editing by clicking “Save“ | old value: OQ-Test-530415644 new value: OQ-Test-530415644_edit | The role name is renamed to the new value |
| |
| 10 | Delete Role | ||||
| 11 | Click “Delete” on the “Actions“ Button at Roles overview on the row to edit | Role Name: OQ-Test-530415644_edit | Modal dialog to delete the selected role appears |
| |
| 12 | Confirm deletion by clicking “yes“ | N/A | The role was successfully deleted |
| |
| 13 | Recreate role | ||||
| 14 | Click button “Create New Role“ | N/A | Modal dialog is displayed with two tabs. On first tab “Role properties“:
Second tab “Permissions“ the tree with all available permissions are displayed. None permission is enabled per default. |
| |
| 15 | Create Role and finalize creation by clicking “Save“ | Role Name: OQ-Test-530415644 Default: disabled Permissions: all enabled | Role with all permissions is saved, although the same roles name was used before. |
| |
OQ - 531365889 - User Management
Summary
This test case verifies the create, modify, delete users
Functional Specification Reference
FS - 14647327 - User Management
Test Steps
Steps to perform | Parameters/Data | Expected Results | Not Applicable (N/A) / Pass / Fail | Comments | |
|---|---|---|---|---|---|
| 1 | create user | ||||
| 2 | Login to SPORIFY. | Tenant: OQCorrIT22-4 User Name: admin | Login succeeds |
| |
| 3 | Click “Administration” on main navigation | N/A | Main navigation node for Administration is expanding |
| |
| 4 | Click “Users“ on main navigation | N/A | User Main page is loaded and displays the configured users in the system:
|
| |
| 5 | Click button “Create New User“ | N/A | Modal dialog is displayed with two tabs. On first tab “User Information“:
Second tab “Roles“ the list of all available roles are displayed. Default permission “User“ is enabled per default. |
| |
| 6 | Create User and finalize creation by clicking “Save“ | Name: OQ-Test-Name-531365889 Surname: OQ-Test-Surname-531365889 Email address: Please note down the email address in comment column User Name: OQTestUserName Options:
Roles: User
| User account is created |
| Email Address: akram@corrit.ie |
| 7 | edit user | ||||
| 8 | Click “Edit” on the “Actions“ Button at Users overview on the row to edit | User Name: OQ-Test-User-Name-531365889 | Modal dialog to edit the selected user appears. On first tab “User Information“:
|
|
|
| 9 | Add User Phone number and finalize editing by clicking “Save“ | old value: empty new value: +353 123456789 | The phone number is changed to the new value |
|
|
| 10 | Click “Edit” on the “Actions“ Button at Users overview on the row to edit | User Name: OQTestUserName | Modal dialog to edit the selected user appears. On first tab “User Information“:
|
|
|
| 11 | export users | ||||
| 12 | Click “Export to Excel” | N/A | Download of excel list “UserList.xslx“ |
|
|
| 13 | Click on “UserList.xslx“ at the download list of the browser | “UserList.xslx“ | The excel file opens in excel application with columns
Two rows for user Admin and OQTestUserName as provided |
| |
| 14 | delete user | ||||
| 15 | Click “Delete” on the “Actions“ Button at User overview on the row to edit | Role Name: OQTestUserName | Modal dialog to delete the selected user appears |
|
|
| 16 | Confirm deletion by clicking “yes“ | N/A | The user was successfully deleted |
|
|
OQ - 531398657 - Permission Management
Summary
This test case verifies the to assign users to specific roles and test whether permissions are evaluated accordingly
Functional Specification Reference
FS - 14647327 - User Management
Test Steps
Steps to perform | Parameters/Data | Expected Results | Not Applicable (N/A) / Pass / Fail | Comments | |
|---|---|---|---|---|---|
| 1 | Create Role | ||||
| 2 | Login to SPORIFY | Tenant: OQCorrIT22-4 User Name: admin | Login succeeds |
|
|
| 3 | Click “Administration” on main navigation | N/A | Main navigation node for Administration is expanding |
|
|
| 4 | Click “Roles“ on main navigation | N/A | Role Main page is loaded and displays the configured roles in the system:
|
|
|
| 5 | Click button “Create New Role“ | N/A | Modal dialog is displayed with two tabs. On first tab “Role properties“:
Second tab “Permissions“ the tree with all available permissions are displayed. None permission is enabled per default. |
|
|
| 6 | Create Role and finalize creation by clicking “Save“ | Role Name: OQ-Test-531398657 Default: disabled Permissions:
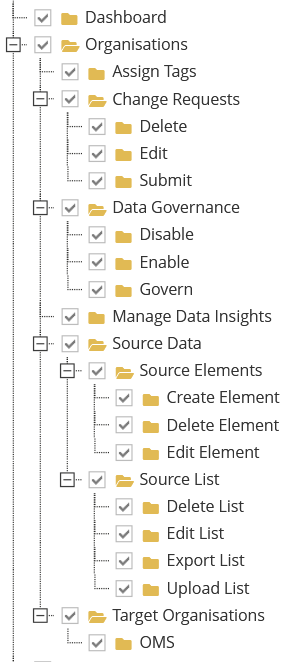
| Role with permissions on Dashboard and Organisations related only is saved. |
|
|
| 7 | Disable mandatory email activation link | ||||
| 8 | Click “Settings“ on main navigation | N/A | The system settings page is displayed |
| |
| 9 | Click on “User management“ | N/A | The user management settings page is displayed |
| |
| 10 | Uncheck “Email confirmation required for login.“ in section “Other settings“ | N/A | The check box is empty |
| |
| 11 | To persist the changed setting by clicking “Save All“ | N/A | Toast message containing the confirmation for System settings are updated. |
|
|
| 12 | Create User | ||||
| 13 | Click “Users“ on main navigation | N/A | User Main page is loaded and displays the configured users in the system:
|
|
|
| 14 | Click button “Create New User“ | N/A | Modal dialog is displayed with two tabs. On first tab “User Information“:
Second tab “Roles“ the list of all available roles are displayed. Default permission “User“ is enabled per default. |
|
|
| 15 | Create User and finalize creation by clicking “Save“ | Name: OQ-Test-Name-531398657 Surname: OQ-Test-Surname-531398657 Email address: Please note down the Email address in comment column User Name: OQTestUserName Password: dgpcYGk93N4euez Options:
Roles: OQ-Test-531398657
| User account is created |
| Email address: akram@corrit.ie |
| 16 | Authenticate with user | ||||
| 17 | Log out from SPORIFY | N/A | Current user is logged out and log in screen is displayed |
| |
| 18 | Login to SPORIFY | Tenant: OQCorrIT22-4 User name: OQTestUserName Password: dgpcYGk93N4euez | Login succeeds |
|
|
| 19 | Verify the navigation displays
| N/A |
| In addition the link to the validation documents are visible to the user. | |
OQ - 532217979 - System Management
Summary
This test case verifies ‘create’, ‘update’ and ‘delete’ for systems.
Functional Specification Reference
FS - 25952580 - Manage Systems
Test Steps
Steps To Perform | Parameters/Data | Expected Results | Not Applicable (N/A) / Pass / Fail | Comments | |
|---|---|---|---|---|---|
| 1 | Create System | ||||
| 2 | Login to SPORIFY. | Tenant: OQCorrIT22-4 User Name: admin | Login succeeds. |
| |
| 3 | Click ‘Administration’ on the navigation menu. | N/A | The navigation menu’s ‘Administration’ section expands. |
| |
| 4 | Click ‘Manage Systems’ on the navigation menu. | N/A | The ‘Manage Systems’ screen is presented. On this screen, all of the tenant’s existing systems are listed. |
| |
| 5 | Click the ‘Create New System’ button. | N/A | The ‘Create New System’ modal appears. This modal contains a ‘Name’ field. |
| |
| 6 | Insert the new system’s name in the ‘Name’ field. | System Name: OQ - 532217979 - System Management | The new system’s name (OQ - 532217979 - System Management) is inserted in the ‘Name’ field. |
| |
| 7 | Click the ‘Save’ button. | N/A | The new system (OQ - 532217979 - System Management) is created and appears on the ‘Manage Systems’ screen. |
| |
| 8 | Click ‘Referentials’ on the navigation menu. | N/A | The navigation menu’s ‘Referentials’ section expands. |
| |
| 9 | Click ‘Source Lists’ on the navigation menu. | N/A | The Referentials ‘Source Lists’ screen is presented. |
| |
| 10 | Click the ‘Upload’ button. | N/A | The ‘Upload List’ modal is presented. This modal contains the following fields:
|
| |
| 11 | Click the ‘System’ drop-down menu. | N/A | The created system (OQ - 532217979 - System Management) is available for selection on the ‘System’ drop-down menu, thus verifying its creation. |
| |
| 12 | Edit System | ||||
| 13 | Click the ‘Cancel’ button. | N/A | The ‘Upload List’ modal closes. |
| |
| 14 | Click ‘Administration’ on the navigation menu. | N/A | The ‘Administration’ section of the navigation menu expands. |
| |
| 15 | Click ‘Manage Systems’ on the navigation menu. | N/A | The ‘Manage Systems’ screen is presented. |
| |
| 16 | Click on the associated cog icon of the newly created system (OQ - 532217979 - System Management).  | N/A | The following options are presented: Edit, Delete. |
| |
| 17 | Click ‘Edit’. | N/A | The ‘Edit System’ modal is presented. |
| |
| 18 | Make edits by changing the old value to the new value. | Old Value: OQ - 532217979 - System Management New Value: OQ - 532217979 - System Management_edit | The system’s edited name (OQ - 532217979 - System Management_edit) is inserted in the ‘Name’ field. |
| |
| 19 | Click the ‘Save’ button. | N/A | The system is renamed to the new value (OQ - 532217979 - System Management_edit). |
| |
| 20 | Click ‘Referentials’ on the navigation menu. | N/A | The navigation menu’s ‘Referentials’ section expands. |
| |
| 21 | Click ‘Source Lists’ on the navigation menu. | N/A | The Referentials ‘Source Lists’ screen is presented. |
| |
| 22 | Click the ‘Upload’ button. | N/A | The ‘Upload List’ modal is presented. This modal contains the following fields:
|
| |
| 23 | Click the ‘System’ drop-down menu. | N/A | The edited system (OQ - 532217979 - System Management_edit) is available for selection on the ‘System’ drop-down menu, thus verifying that it was edited. |
| |
| 24 | Delete System | ||||
| 25 | Click the ‘Cancel’ button. | N/A | The ‘Upload List’ modal closes. |
| |
| 26 | Click ‘Administration’ on the navigation menu. | N/A | The ‘Administration’ section of the navigation menu expands. |
| |
| 27 | Click ‘Manage Systems’ on the navigation menu. | N/A | The ‘Manage Systems’ screen is presented. |
| |
| 28 | Click on the associated cog icon of the system (OQ - 532217979 - System Management_edit).  | N/A | The following options are presented: Edit, Delete. |
| |
| 29 | Click ‘Delete’. | N/A | A modal reading ‘Are you sure? System OQ - 532217979 - System Management_edit will be deleted' is presented. |
| |
| 30 | Click the ‘Yes’ button. | N/A | The system is deleted and a toast reading ‘Successfully deleted’ appears. |
| |
| 31 | Click ‘Referentials’ on the navigation menu. | N/A | The navigation menu’s ‘Referentials’ section expands. |
| |
| 32 | Click ‘Source Lists’ on the navigation menu. | N/A | The Referentials ‘Source Lists’ screen is presented. |
| |
| 33 | Click the ‘Upload’ button. | N/A | The ‘Upload List’ modal is presented. This modal contains the following fields:
|
| |
| 34 | Click the ‘System’ drop-down menu. | N/A | The deleted system (OQ - 532217979 - System Management_edit) is no longer available for selection on the ‘System’ drop-down menu, thus verifying its deletion. |
| |
OQ - 532228856 - Tags Management
Summary
This test case verifies ‘create’, ‘update’ and ‘delete’ for tags.
Functional Specification Reference
FS - 25952661 - Create and Manage Tags
FS - 442565696 - Substances Source Lists
Test Steps
Steps To Perform | Parameters/Data | Expected Results | Not Applicable (N/A) / Pass / Fail | Comments | |
|---|---|---|---|---|---|
| 1 | Create Tag | ||||
| 2 | Login to SPORIFY. | Tenant: OQCorrIT22-4 User Name: admin | Login succeeds. |
| |
| 3 | Click ‘Administration’ on the navigation menu. | N/A | The navigation menu’s ‘Administration’ section expands. |
| |
| 4 | Click ‘Tags’ on the navigation menu. | N/A | The ‘Tags’ screen is presented. On this screen, all of the tenant’s existing tags are listed. |
| |
| 5 | Click on the ‘Create New Tag’ button. | N/A | The ‘Create New Tag’ modal appears. This modal contains a ‘Name’ field. |
| |
| 6 | Insert the new tag’s name in the ‘Name’ field. | Tag Name: OQ - 532228856 - Tags Management | The new tag’s name (OQ - 532228856 - Tags Management) is inserted in the ‘Name’ field. |
| |
| 7 | Click the ‘Save’ button. | N/A | The new tag (OQ - 532228856 - Tags Management) is created and appears on the ‘Tags’ screen. A toast reading ‘Saved successfully’ appears. |
| |
| 8 | Click ‘Substances’ on the navigation menu. | N/A | The navigation menu’s ‘Substances’ section expands. |
| |
| 9 | Click ‘Source Lists’ on the navigation menu. | N/A | The Substances ‘Source Lists’ screen is presented. |
| |
| 10 | Click the ‘Upload’ button. | N/A | The ‘Upload Substances’ modal appears. This modal contains the following fields:
|
| |
| 11 | Complete the ‘Upload Substances’ modal’s fields. | List Name: OQ - 532228856 - Tags Management - step 11 System: Default List Language: English Select Source Excel Or CSV File: OQ - 532228856 - Tags Management - step 11.xlsx Number Of Header Rows In My Source File: 1 Restrict Mapping To Certain Targets, Statuses, And Name Types: Off | The ‘Upload Substances’ modal’s fields are filled in. |
| |
| 12 | Click the ‘Save’ button. | N/A | The source list (OQ - 532228856 - Tags Management - step 11) uploads. |
| |
| 13 | Click on the uploaded source list’s name (OQ - 532228856 - Tags Management - step 11) in the ‘List’ column. | N/A | Source list OQ - 532228856 - Tags Management - step 11 is presented. |
| |
| 14 | Click on a source substance’s associated tag icon.  | Source Substance: Denosumab | The ‘Assign Tags’ modal appears. This modal contains a ‘Tags’ field. |
| |
| 15 | Click ‘Add Tag’. | N/A | A list of available tags is presented. The created tag (OQ - 532228856 - Tags Management) appears on this list, verifying its creation. |
| |
| 16 | Click the ‘Save’ button. | N/A | The OQ - 532228856 - Tags Management tag is applied to ‘Denosumab’. |
| |
| 17 | Edit Tag | ||||
| 18 | Click ‘Administration’ on the navigation menu. | N/A | The navigation menu’s ‘Administration’ section expands. |
| |
| 19 | Click ‘Tags’ on the navigation menu. | N/A | The ‘Tags’ screen is presented. On this screen, all of the tenant’s existing tags are listed. |
| |
| 20 | Click on the created tag’s associated cog icon.  | N/A | The following options are presented: Edit, Delete. |
| |
| 21 | Click ‘Edit’. | N/A | The ‘Edit Tag’ modal is presented. |
| |
| 22 | Make edits by changing the old value to the new value. | Old Value: OQ - 532217979 - Tags Management New Value: OQ - 532217979 - Tags Management_edit | The tag’s edited name (OQ - 532228856 - Tags Management_edit) is inserted in the ‘Name’ field. |
| |
| 23 | Click the ‘Save’ button. | N/A | The tag is renamed to the new value (OQ - 532217979 - Tags Management_edit) and a toast reading ‘Saved successfully’ appears. |
| |
| 24 | Click ‘Substances’ on the navigation menu. | N/A | The navigation menu’s ‘Substances’ section expands. |
| |
| 25 | Click ‘Source Lists’ on the navigation menu. | N/A | The Substances ‘Source Lists’ screen is presented. |
| |
| 26 | Click on the uploaded source list’s name (OQ - 532228856 - Tags Management - step 11) in the ‘List’ column. | N/A | Source list OQ - 532228856 - Tags Management - step 11 is presented. |
| |
| 27 | Click on the source substance Denosumab’s associated tag icon.  | N/A | The ‘Assign Tags’ modal appears. In this modal’s ‘Tags’ field, the attached tag is now entitled OQ - 532228856 - Tags Management_edit, verifying that it was edited. |
| |
| 28 | Delete Tag | ||||
| 29 | Click the ‘Cancel’ button. | N/A | The ‘Upload List’ modal closes. |
|
|
| 30 | Click ‘Administration’ on the navigation menu. | N/A | The ‘Administration’ section of the navigation menu expands. |
| |
| 31 | Click ‘Tags’ on the navigation menu. | N/A | The ‘Tags’ screen is presented. On this screen, all of the tenant’s existing tags are listed. |
| |
| 32 | Click on the edited tag’s associated cog icon.  | N/A | The following options are presented: Edit, Delete. |
| |
| 33 | Click ‘Delete’. | N/A | A modal reading ‘Are you sure? Tag OQ - 532228856 - Tags Management_edit will be deleted' is presented. |
| |
| 34 | Click the ‘Yes’ button. | N/A | The tag is deleted and a toast reading ‘Successfully deleted’ appears. |
| |
| 35 | Click ‘Substances’ on the navigation menu. | N/A | The navigation menu’s ‘Substances’ section expands. |
| |
| 36 | Click ‘Source Lists’ on the navigation menu. | N/A | The Substances ‘Source Lists’ screen is presented. |
| |
| 37 | Click on the uploaded source list’s name (OQ - 532228856 - Tags Management - step 11) in the ‘List’ column. | N/A | Source list OQ - 532228856 - Tags Management - step 11 is presented. |
| |
| 38 | Click on the source substance Denosumab’s associated tag icon.  | N/A | The ‘Assign Tags’ modal appears. In this modal’s ‘Tags’ field, the attached tag OQ - 532228856 - Tags Management_edit no longer appears, verifying its deletion. |
| |
OQ - 532185348 - Organization Units Management
Summary
This test case verifies ‘create’, ‘update’ and ‘delete’ organization units for data governance.
Functional Specification Reference
FS - 481787905 - Data Governance
Test Steps
Steps To Perform | Parameters/Data | Expected Results | Not Applicable (N/A) / Pass / Fail | Comments | |
|---|---|---|---|---|---|
| 1 | Create Organization Unit | ||||
| 2 | Login to SPORIFY. | Tenant: OQCorrIT22-4 User Name: admin | Login succeeds. |
| |
| 3 | Click ‘Administration’ on the navigation menu. | N/A | The navigation menu’s ‘Administration’ section expands. |
| |
| 4 | Click ‘Organization Units’ on the navigation menu. | N/A | The ‘Organization Units’ screen is presented. This screen contains an ‘Organization Tree’ area and a ‘Members’ area. |
| |
| 5 | Click the ‘Add Root Unit’ button. | N/A | The ‘New Organization Unit’ modal appears. This modal contains a ‘Name’ field. |
| |
| 6 | Insert the new organization unit’s name in the ‘Name’ field. | Organization Unit Name: OQ - 532185348 - Organization Units Management | The new organization unit’s name (OQ - 532185348 - Organization Units Management) is inserted in the ‘Name’ field. |
| |
| 7 | Click the ‘Save’ button. | N/A | Organization unit OQ - 532185348 - Organization Units Management is created and appears in the ‘Organization Tree’ area of the ‘Organization Units’ screen. A toast reading ‘Saved successfully’ appears. |
| |
| 8 | Select the new organization unit (OQ - 532185348 - Organization Units Management) and click the ‘Add Member’ button. | N/A | The ‘Select a User’ modal is presented. This modal lists the tenant’s users. |
| |
| 9 | Select a member. | Admin | The selected member (Admin) is added to the organization unit. |
| |
| 10 | Click ‘Data Governance’ on the navigation menu. | N/A | The navigation menu’s ‘Data Governance’ section expands. |
| |
| 11 | Click ‘Settings’ on the navigation menu. | N/A | The ‘Data Governance Settings’ screen is presented. |
| |
| 12 | Select ‘Substances’. | N/A | The ‘Substances’ section of the ‘Data Governance Settings’ screen expands. |
| |
| 13 | Check the ‘Governance Required’ checkbox. | N/A | The ‘Governance Required’ checkbox is checked. |
| |
| 14 | Click the ‘Assign Reviewers’ field. | N/A | The created organization unit (OQ - 532185348 - Organization Units Management) is available for selection on the ‘Assign Reviewers’ drop-down menu, verifying its creation. |
| |
| 15 | Update Organization Unit | ||||
| 16 | Click ‘Organization Units’ on the navigation menu. | N/A | The ‘Organization Units’ screen is presented. This screen contains an ‘Organization Tree’ area and a ‘Members’ area. |
| |
| 17 | Click on the arrow icon located beside the organization unit’s name in the ‘Organization Tree’ area.  | N/A | The following options are presented: Edit, Add Sub Unit, Add Member, Delete. |
| |
| 18 | Click ‘Edit’. | N/A | The ‘Edit: OQ - 532185348 - Organization Units Management’ modal is presented. |
| |
| 19 | Make edits by changing the old value to the new value. | Old Value: OQ - 532185348 - Organization Units Management New Value: OQ - 532185348 - Organization Units Management_edit | The organization unit’s edited name is inserted in the ‘Name’ field. |
| |
| 20 | Click the ‘Save’ button. | N/A | The organization unit is renamed to the new value (OQ - 532185348 - Organization Units Management_edit) and a toast reading ‘Saved successfully’ appears. |
| |
| 21 | Click ‘Data Governance’ on the navigation menu. | N/A | The navigation menu’s ‘Data Governance’ section expands. |
| |
| 22 | Click ‘Settings’ on the navigation menu. | N/A | The ‘Data Governance Settings’ screen is presented. |
| |
| 23 | Select ‘Substances’. | N/A | The ‘Substances’ section of the ‘Data Governance Settings’ screen expands. |
| |
| 24 | Click the ‘Assign Reviewers’ field. | N/A | The edited organization unit (OQ - 532185348 - Organization Units Management_edit) is available for selection on the ‘Assign Reviewers’ drop-down menu, verifying that it was updated. |
| |
| 25 | Delete Organization Unit | ||||
| 26 | Click ‘Organization Units’ on the navigation menu. | N/A | The ‘Organization Units’ screen is presented. This screen contains an ‘Organization Tree’ area and a ‘Members’ area. |
| |
| 27 | Click on the arrow icon located beside the organization unit’s name in the ‘Organization Tree’ area.  | N/A | The following options are presented: Edit, Add Sub Unit, Add Member, Delete. |
| |
| 28 | Click ‘Delete’. | N/A | A modal reading ‘Are you sure? Are you sure to delete organization unit OQ - 532185348 - Organization Units Management_edit?’ is presented. |
| |
| 29 | Click the ‘Yes’ button. | N/A | The organization unit is deleted and a toast reading ‘Successfully deleted’ appears. |
| |
| 30 | Click ‘Data Governance’ on the navigation menu. | N/A | The navigation menu’s ‘Data Governance’ section expands. |
| |
| 31 | Click ‘Settings’ on the navigation menu. | N/A | The ‘Data Governance Settings’ screen is presented. |
| |
| 32 | Select ‘Substances’. | N/A | The ‘Substances’ section of the ‘Data Governance Settings’ screen expands. |
| |
| 33 | Click the ‘Assign Reviewers’ field. | N/A | The deleted organization unit (OQ - 532185348 - Organization Units Management_edit) is not available for selection on the ‘Assign Reviewers’ drop-down menu, verifying its deletion. |
| |
OQ - 535298157 - Security Management
Summary
This test case verifies the functionality to secure user accounts and user sessions with SPORIFY.
Functional Specification Reference
FS - 14581829 - Password Complexity
FS - 526975461 - Password Expiry
FS - 527204493 - Password History
FS - 526909457 - Session Idle Timeout
FS - 14581844 - User Lockout Policy
FS - 14581875 - IP Whitelisting
FS - 14745656 - Two Factor Login
Test Steps
Steps To Perform | Parameters/Data | Expected Results | Not Applicable (N/A) / Pass / Fail | Comments | |
|---|---|---|---|---|---|
| 1 | Password Complexity | ||||
| 2 | Login to SPORIFY. | Tenant: OQCorrIT22-4 User Name: admin | Login succeeds. |
| |
| 3 | Click ‘Administration’ on the navigation menu. | N/A | The navigation menu’s ‘Administration’ section expands. |
|
|
| 4 | Click ‘Settings’ on the navigation menu. | N/A | The ‘Settings’ screen is presented. |
|
|
| 5 | Click the ‘Security’ tab. | N/A | The contents of the ‘Security’ tab is presented. This tab contains the following sections:
|
| |
| 6 | Under the ‘Password Complexity’ heading, set the ‘Use default settings’ checkbox to unchecked. | N/A | The ‘Use default settings’ checkbox is unchecked. The Test Case performer can now make changes to the ‘Password Complexity’ settings shown onscreen. |
| |
| 7 | Configure the following options:
| Minimum password length: 9 Maximum password length: 15 Use numbers in password: True Use upper case letters in password: True Use lower case letters in password: True Use punctuations in password: False | The ‘Password Complexity’ section of the ‘Security’ tab is configured to reflect the listed parameters. |
| |
| 8 | Click the ‘Save All’ button. | N/A | The configuration is saved and a toast reading ‘Saved successfully’ appears. |
| |
| 9 | Click the username/profile image located at the top right-hand corner of the screen. | N/A | The following options are presented:
|
|
|
| 10 | Click ‘Change password’. | N/A | The ‘Change Password’ modal appears. This modal contains the following fields:
|
|
|
| 11 | Complete the presented fields, which are as follows:
| New Password: RjdsGtu57dz New Password (Repeat): RjdsGtu57dz | The presented fields are filled in. |
|
|
| 12 | Click the ‘Save’ button. | N/A | The new password is saved and a toast reading ‘Your password has changed successfully’ appears. |
| |
| 13 | Click the username/profile image located at the top right-hand corner of the screen. | N/A | The following options are presented:
|
|
|
| 14 | Select ‘Logout’. | N/A | The Test Case performer is logged out of SPORIFY. |
| |
| 15 | Login to SPORIFY. | Tenant: OQCorrIT22-4 User Name: admin | Login succeeds. |
| |
| 16 | Enforce Password History | ||||
| 17 | Login to SPORIFY. | Tenant: OQCorrIT22-4 User Name: admin | Login succeeds. |
| |
| 18 | Click ‘Administration’ on the navigation menu. | N/A | The navigation menu’s ‘Administration’ section expands. |
|
|
| 19 | Click ‘Settings’ on the navigation menu. | N/A | The ‘Settings’ screen is presented. |
|
|
| 20 | Click the ‘Security’ tab. | N/A | The contents of the ‘Security’ tab is presented. This tab contains the following sections:
|
| |
| 21 | Under the ‘Enforce Password History’ heading of the ‘Security’ tab, set the ‘Limit Password Reuse’ checkbox to checked. | N/A | The ‘Limit Password Reuse’ checkbox is checked and the ‘The number of unique new passwords that must be associated with a user account before an old password can be reused’ field appears. |
| |
| 22 | Fill in the ‘The number of unique new passwords that must be associated with a user account before an old password can be reused’ field. | 2 | The ‘The number of unique new passwords that must be associated with a user account before an old password can be reused’ field is set to the inserted number (2). |
| |
| 23 | Click the ‘Save All’ button. | N/A | The configuration is saved and a toast reading ‘Saved successfully’ appears. |
| |
| 24 | Click the username/profile image located at the top right-hand corner of the screen. | N/A | The following options are presented:
|
|
|
| 25 | Click ‘Change password’. | N/A | The ‘Change Password’ modal appears. This modal contains the following fields:
|
|
|
| 26 | Complete the presented fields, which are as follows:
| New Password: RjdsGtu57dz5315 New Password (Repeat): RjdsGtu57dz5315 | The presented fields are filled in. |
|
|
| 27 | Click the ‘Save’ button. | N/A | The new password (RjdsGtu57dz5315) is saved and a toast reading ‘Your password has changed successfully’ appears. |
| |
| 28 | Click the username/profile image located at the top right-hand corner of the screen. | N/A | The following options are presented:
|
|
|
| 29 | Click ‘Change password’. | N/A | The ‘Change Password’ modal appears. This modal contains the following fields:
|
|
|
| 30 | Complete the presented fields, which are as follows:
| Current Password: RjdsGtu57dz5315 New Password: Test12345 New Password (Repeat): Test12345 | The presented fields are filled in. |
|
|
| 31 | Click the ‘Save’ button. | N/A | The new password (Test12345) is saved and a toast reading ‘Your password has changed successfully’ appears. |
| |
| 32 | Click the username/profile image located at the top right-hand corner of the screen. | N/A | The following options are presented:
|
|
|
| 33 | Click ‘Change password’. | N/A | The ‘Change Password’ modal appears. This modal contains the following fields:
|
|
|
| 34 | Complete the presented fields, which are as follows:
| Current Password: Test12345 New Password: RjdsGtu57dz5315 New Password (Repeat): RjdsGtu57dz5315 | The presented fields are filled in. |
|
|
| 35 | Click the ‘Save’ button. | N/A | A modal reading ‘An unknown failure has occurred’ appears, verifying that the Test Case performer cannot reuse a password before at least 2 unique new passwords have been associated with their account. |
| |
| 36 | Click the ‘Ok’ button. | N/A | The modal closes. |
| |
| 37 | On the ‘Change Password’ modal, complete the presented fields, which are as follows:
| Current Password: Test12345 New Password: UniquePassword2 New Password: UniquePassword2 | The presented fields are filled in. |
| |
| 38 | Click the ‘Save’ button. | N/A | The new password (UniquePassword2) is saved and a toast reading ‘Your password has changed successfully’ appears. |
| |
| 39 | Click the username/profile image located at the top right-hand corner of the screen. | N/A | The following options are presented:
|
|
|
| 40 | Click ‘Change password’. | N/A | The ‘Change Password’ modal appears. This modal contains the following fields:
|
|
|
| 41 | Complete the presented fields, which are as follows:
| Current Password: UniquePassword2 New Password: RjdsGtu57dz5315 New Password (Repeat): RjdsGtu57dz5315 | The presented fields are filled in. |
|
|
| 42 | Click the ‘Save’ button. | N/A | The inserted password (RjdsGtu57dz5315) is saved and a toast reading ‘Your password has changed successfully’ appears, verifying that after using 2 unique passwords, the Test Case performer can reuse an old password. |
| |
| 43 | User Lock Out | ||||
| 44 | Under the ‘User Lock Out’ heading of the ‘Security’ tab, set the ‘Enable user account locking on failed login attempts’ checkbox to checked. | N/A | The ‘Enable user account locking on failed login attempts’ checkbox is checked and the ‘Maximum number of failed login attempt count before locking the account’ field appears. |
| |
| 45 | Fill in the ‘Maximum number of failed login attempt count before locking the account’ field. | 3 | The ‘Maximum number of failed login attempt count before locking the account’ field' field is set to the inserted number (3). |
| |
| 46 | Uncheck the ‘Account is locked out until administrator unlocks it’ checkbox. | N/A | The ‘Account is locked out until administrator unlocks it’ checkbox is unchecked and the ‘Account locking duration (as seconds)’ field appears. |
| |
| 47 | Fill in the ‘Account locking duration (as seconds)’ field. | 200 | The ‘Account locking duration (as seconds)’ field is set to the inserted number of seconds (200). |
| |
| 48 | Click the ‘Save All’ button. | N/A | The configuration is saved and a toast reading ‘Saved successfully’ appears. |
| |
| 49 | Click the username/profile image located at the top right-hand corner of the screen. | N/A | The following options are presented:
|
|
|
| 50 | Click ‘Logout’. | N/A | The Test Case performer is logged out of SPORIFY. |
| |
| 51 | On the ‘Log In’ screen, fill in the presented fields:
In the password field, the inserted password should be incorrect. | Password: Password1 | A modal reading ‘Login failed! Invalid user name or password’ appears. |
| |
| 52 | Click the ‘Ok’ button. | N/A | The modal closes. |
| |
| 53 | On the ‘Log In’ screen, fill in the presented fields:
In the password field, the inserted password should be incorrect. | Password: Password2 | A modal reading ‘Login failed! Invalid user name or password’ appears. |
| |
| 54 | Click the ‘Ok’ button. | N/A | The modal closes. |
| |
| 55 | On the ‘Log In’ screen, fill in the presented fields:
In the password field, the inserted password should be incorrect. | Password: Password3 | A modal reading ‘Login failed! The user account has been locked out. Please try again later’ appears. |
| |
| 56 | Wait for 200 seconds and login to SPORIFY using the correct password. | Tenant: OQCorrIT22-4 User Name: admin | Login succeeds. |
| |
| 57 | Two Factor Login | ||||
| 58 | Under the ‘Two Factor Login’ heading of the ‘Security’ tab, set the ‘Enable two factor user login’ checkbox to checked. | N/A | The ‘Enable two factor user login’ checkbox is checked and the ‘Allow to remember browser. If you allow this, users can select to remember browser to skip second time two factor login for the same browser’ checkbox appears. |
| |
| 59 | Click the ‘Save All’ button. | N/A | The configuration is saved and a toast reading ‘Saved successfully’ appears. |
| |
| 60 | IP Whitelisting | ||||
| 61 | Under the ‘IP Whitelisting' heading, set the ‘Add trusted IP addresses or IP ranges from which your users can access your tenant account’ checkbox to checked. | N/A | The ‘Add trusted IP addresses or IP ranges from which your users can access your tenant account’ checkbox is checked and the ‘Add one entry per line in the format of x.x.x.x for a single address or x.x.x.x/y for a range of addresses’ textbox appears. |
| |
| 62 | Insert an IP address in the ‘Add one entry per line in the format of x.x.x.x for a single address or x.x.x.x/y for a range of addresses’ textbox. | Please note down in comment the used IP address | There IP address is in the ‘Add one entry per line in the format of x.x.x.x for a single address or x.x.x.x/y for a range of addresses’ textbox. |
| IP address: 87.169.148.137 |
| 63 | Click the ‘Save All’ button. | N/A | The configuration is saved and a toast reading ‘Saved successfully’ appears. |
| |
| 64 | Session Idle Timeout | ||||
| 65 | Under the ‘Session Idle Timeout’ heading, set the ‘Automatically Log Out User After A Set Period Of Inactivity’ checkbox to checked. | N/A | The ‘Automatically Log Out User After A Set Period Of Inactivity’ checkbox is checked and the ‘Duration of inactivity (Seconds)' field appears. |
| |
| 66 | Fill in the ‘Duration of inactivity (Seconds)' field. | 400 | The ‘Duration of inactivity (Seconds)' field is set to the inserted number (400). |
| |
| 67 | Click the ‘Save All’ button. | N/A | The configuration is saved and a toast reading ‘Saved successfully’ appears. |
| |
| 68 | Stop utilising SPORIFY for 400 seconds. | N/A | The session in SPORIFY is timed out and the Test Case performer is prompted to login again. |
| |
OQ - 536543369 - Match Setting Management
Summary
This test case verifies the matching configuration and its impact on source lists.
Functional Specification Reference
FS - 21266623 - Matching Preferences (Fuzzy Matching)
FS - 21201210 - System To System Preferences
Test Steps
Steps To Perform | Parameters/Data | Expected Results | Not Applicable (N/A) / Pass / Fail | Comments | |
|---|---|---|---|---|---|
| 1 | Matching Preferences (Fuzzy Matching) | ||||
| 2 | Login to SPORIFY. | Tenant: OQCorrIT22-4 User Name: admin | Login succeeds. |
| |
| 3 | Click ‘Administration’ on the navigation menu. | N/A | The navigation menu’s ‘Administration’ section expands. |
|
|
| 4 | Click ‘Settings’ on the navigation menu. | N/A | The ‘Settings’ screen is presented. |
|
|
| 5 | Click the ‘Match Settings’ tab. | N/A | The contents of the ‘Match Settings’ tab is presented. |
| |
| 6 | Under the ‘Matching Preferences (Fuzzy Matching)’ heading, set the ‘Ignore punctuation and common abbreviations while matching source to target data’ checkbox to checked. | N/A | The ‘Ignore punctuation and common abbreviations while matching source to target data’ checkbox is checked. |
| |
| 7 | Set the ‘Automatically match source data to target data when the system performs a sync’ checkbox to checked. | N/A | The ‘Automatically match source data to target data when the system performs a sync’ checkbox is checked. |
| |
| 8 | Click the ‘Save All’ button. | N/A | The presented configuration is saved and a toast reading ‘Saved successfully’ appears. |
| |
| 9 | System To System Preferences | ||||
| 10 | Under the ‘System To System Preferences’ heading, set the ‘Apply manual matches found in any source system when uploading new lists to the same target’ checkbox to checked. | N/A | The ‘Apply manual matches found in any source system when uploading new lists to the same target’ checkbox is checked. |
|
|
| 11 | Set the ‘Apply the Resolution Status found in any source system when uploading new lists to the same target’ checkbox to checked. | N/A | The ‘Apply the Resolution Status found in any source system when uploading new lists to the same target’ checkbox is checked. |
| |
| 12 | Set the ‘Apply matches based on identical source ids on the same list’ checkbox to checked. | N/A | The ‘Apply matches based on identical source ids on the same list’ checkbox is checked. |
| |
| 13 | Click the ‘Save All’ button. | N/A | The presented configuration is saved and a toast reading ‘Saved successfully’ appears. |
| |
OQ - 531988697 - Change Reasons
Summary
This test case verifies ‘create’, ‘edit’ and ‘delete’ for change reasons.
Functional Specification Reference
FS - 487686145 - Change Reasons
FS - 481787905 - Data Governance
FS - 41156625 - Referentials Source Lists
Test Steps
Steps To Perform | Parameters/Data | Expected Results | Not Applicable (N/A) / Pass / Fail | Comments | |
|---|---|---|---|---|---|
| 1 | Create Change Reason | ||||
| 2 | Login to SPORIFY. | Tenant: OQCorrIT22-4 User Name: admin | Login succeeds. |
| |
| 3 | Click ‘Administration’ on the navigation menu. | N/A | The navigation menu’s ‘Administration' section expands. |
| |
| 4 | Click ‘Data Governance’ on the navigation menu. | N/A | The navigation menu’s ‘Data Governance’ section expands. |
| |
| 5 | Click ‘Settings’ on the navigation menu. | N/A | The ‘Data Governance Settings’ screen is presented. This screen contains the following sections:
|
| |
| 6 | Click ‘Referentials’. | N/A | The ‘Referentials’ area of the ‘Data Governance Settings’ screen expands. |
| |
| 7 | Configure the presented settings as follows:
| N/A | The described configuration is presented. |
| |
| 8 | Click ‘Save’. | N/A | The described configuration is saved and a toast reading ‘Saved successfully’ appears. |
| |
| 9 | Click ‘Change Reasons’ on the navigation menu. | N/A | The ‘Change Reasons’ screen is presented. On this screen, all of the tenant’s existing change reasons are listed. |
| |
| 10 | Click the ‘Create New Change Reason’ button. | N/A | The ‘Create New Change Reason’ modal appears. This modal contains the following fields:
|
| |
| 11 | Complete the presented fields as follows:
| Change Reason: OQ - 531988697 - Change Reasons Default: Off Active: On | All presented fields are filled in. |
| |
| 12 | Click the ‘Save’ button. | N/A | The new change reason is created and appears on the ‘Change Reasons’ screen. A toast reading ‘Saved successfully’ also appears. |
| |
| 13 | Select ‘Referentials’ on the navigation menu. | N/A | The navigation menu’s ‘Referentials’ section expands. |
| |
| 14 | Select ‘Source Lists’ on the navigation menu. | N/A | The Referentials ‘Source Lists’ screen is presented. |
| |
| 15 | Click the ‘Upload’ button. | N/A | The ‘Upload List’ modal appears. This modal contains the following fields:
|
|
|
| 16 | Complete the ‘Upload List’ modal’s fields. | List Name: OQ - 531988697 - Change Reasons - step 16 System: Default RMS List To Match: Country List Language: English Select Source Excel or CSV File: OQ - 531988697 - Change Reasons - step 16.xlsx Number Of Header Rows in My Source File: 1 | The ‘Upload Substances’ modal’s fields are filled in. |
|
|
| 17 | Click the ‘Save’ button. | N/A | The source list (OQ - 531988697 - Change Reasons - step 16) uploads. |
|
|
| 18 | Click on the uploaded source list’s name (OQ - 531988697 - Change Reasons - step 16) in the ‘Source List’ column. | N/A | Source list OQ - 531988697 - Change Reasons - step 16 is presented. |
| |
| 19 | Click a source term’s governance icon. 
| Source Term: Afghanistan | The following options are presented: Govern, Disable. |
|
|
| 20 | Click ‘Govern’. | N/A | A ‘Stage: Pending Review’ modal is presented. |
|
|
| 21 | Click a review status. | Review Status: Passed | An ‘Add Comment’ modal appears. |
|
|
| 22 | Click the ‘Skip’ button. | N/A | The selected governance status (Passed) is applied to the Afghanistan source term. |
| |
| 23 | Click the Afghanistan term’s governance icon again.  | N/A | The following options are presented: Govern, Disable. |
| |
| 24 | Click ‘Govern’. | N/A | A ‘Stage: Reviewed’ modal is presented for the Afghanistan term. |
| |
| 25 | Click an approval option. | Approval Option: Accept | The ‘Add e-Signature’ modal appears. This modal contains the following fields:
|
| Email Verification Code is present instead of password for the current user account |
| 26 | Click the ‘Change Reason’ field. | N/A | The created change reason (OQ - 531988697 - Change Reasons) is available for selection on the ‘Change Reason’ drop-down menu, thus verifying its creation. |
| |
| 27 | Edit Change Reason | ||||
| 28 | Click ‘Administration’ on the navigation menu. | N/A | The navigation menu’s ‘Administration' section expands. |
| |
| 29 | Click ‘Change Reasons’ on the navigation menu. | N/A | The ‘Change Reasons’ screen is presented. On this screen, all of the tenant’s existing change reasons are listed. |
| |
| 30 | Click on the associated cog icon of the created change reason (OQ - 531988697 - Change Reasons). | N/A | The following options are presented: Edit, Delete. |
| |
| 31 | Click ‘Edit’. | N/A | The ‘Edit Change Reason’ modal is presented. |
| |
| 32 | Make an edit by changing the old value to the new value. | Old Value (Change Reason): OQ - 531988697 - Change Reasons New Value (Change Reason): OQ - 531988697 - Change Reasons_edit | The ‘Change Reason’ field reflects the new value (OQ - 531988697 - Change Reasons_edit). |
| |
| 33 | Click the ‘Save’ button. | N/A | The edited change reason is saved and a toast reading ‘Saved successfully’ appears. |
| |
| 34 | Select ‘Referentials’ on the navigation menu. | N/A | The navigation menu’s ‘Referentials’ section expands. |
| |
| 35 | Select ‘Source Lists’ on the navigation menu. | N/A | The Referentials ‘Source Lists’ screen is presented. |
| |
| 36 | Click on the uploaded source list’s name (OQ - 531988697 - Change Reasons) in the ‘Source List’ column. | N/A | Source list OQ - 531988697 - Change Reasons - step 16 is presented. |
| |
| 37 | Click a source term’s governance icon. 
| Source Term: Aland Islands | The following options are presented: Govern, Disable. |
|
|
| 38 | Click ‘Govern’. | N/A | A ‘Stage: Pending Review’ modal is presented. |
|
|
| 39 | Click a review status. | Review Status: Passed | An ‘Add Comment’ modal appears. |
|
|
| 40 | Click the ‘Skip’ button. | N/A | The selected governance status (Passed) is applied to the Aland Islands source term. |
| |
| 41 | Click the Aland Islands term’s governance icon again.  | N/A | The following options are presented: Govern, Disable. |
| |
| 42 | Click ‘Govern’. | N/A | A ‘Stage: Reviewed’ modal is presented for the Aland Islands term. |
| |
| 43 | Click an approval option. | Approval Option: Accept | The ‘Add e-Signature’ modal appears. This modal contains the following fields:
|
| Email Verification Code is present instead of password for the current user account |
| 44 | Click the ‘Change Reason’ field. | N/A | The edited change reason (OQ - 531988697 - Change Reasons_edit) is available for selection on the ‘Change Reason’ drop-down menu, thus verifying that it was edited. |
| |
| 45 | Delete Change Reason | ||||
| 46 | Click ‘Administration’ on the navigation menu. | N/A | The navigation menu’s ‘Administration' section expands. |
| |
| 47 | Click ‘Change Reasons’ on the navigation menu. | N/A | The ‘Change Reasons’ screen is presented. On this screen, all of the tenant’s existing change reasons are listed. |
| |
| 48 | Click on the associated cog icon of the created change reason (OQ - 531988697 - Change Reasons_edit). | N/A | The following options are presented: Edit, Delete. |
| |
| 49 | Click ‘Delete’. | N/A | A modal reading ‘Are you sure? Change Reason [Change Reason Name] will be deleted’ is presented. |
| |
| 50 | Click the ‘Yes’ button. | N/A | The change reason is deleted. |
| |
| 51 | Select ‘Source Lists’ on the navigation menu. | N/A | The Referentials ‘Source Lists’ screen is presented. |
| |
| 52 | Click on the uploaded source list’s name ‘OQ - 531988697 - Change Reasons - step 16’ in the ‘Source List’ column. | N/A | Source list OQ - 531988697 - Change Reasons - step 16 is presented. |
| |
| 53 | Click a source term’s governance icon. 
| Source Term: Algeria | The following options are presented: Govern, Disable. |
|
|
| 54 | Click ‘Govern’. | N/A | A ‘Stage: Pending Review’ modal is presented. |
|
|
| 55 | Click a review status. | Review Status: Passed | An ‘Add Comment’ modal appears. |
|
|
| 56 | Click the ‘Skip’ button. | N/A | The selected governance status (Passed) is applied to the Belgium source term. |
| |
| 57 | Click the Algeria term’s governance icon again.  | N/A | The following options are presented: Govern, Disable. |
| |
| 58 | Click ‘Govern’. | N/A | A ‘Stage: Reviewed’ modal is presented for the Belgium term. |
| |
| 59 | Click an approval option. | Approval Option: Accept | The ‘Add e-Signature’ modal appears. This modal contains the following fields:
|
| |
| 60 | Click the ‘Change Reason’ field. | N/A | The deleted change reason (OQ - 531988697 - Change Reasons_edit) is not available for selection on the ‘Change Reason’ drop-down menu, thus verifying its deletion. |
| |
OQ - 536871010 - EMA Settings Management
Summary
This test case verifies the tenant configuration for EMA access.
Functional Specification Reference
Test Steps
Steps To Perform | Parameters/Data | Expected Results | Not Applicable (N/A) / Pass / Fail | Comments | |
|---|---|---|---|---|---|
| 1 | Configure EMA Settings | ||||
| 2 | Login to SPORIFY. | Tenant: OQCorrIT22-4 User Name: admin | Login succeeds. |
|
|
| 3 | Click ‘Administration’ on the navigation menu. | N/A | The navigation menu’s ‘Administration’ section expands. |
| |
| 4 | Select ‘Settings’ on the navigation menu. | N/A | The ‘Settings’ screen is presented. |
| |
| 5 | Select the ‘EMA Settings’ tab. | N/A | The contents of the ‘EMA Settings’ tab is presented. |
| |
| 6 | Complete the following fields:
| EMA User Name: Note down the used EMA User Name in the comment column | The presented fields are completed. |
| EMA User Name: basharperma_a |
| 7 | Click the ‘Test’ button to verify that the inserted EMA credentials are entered correctly. | N/A | A modal reading ‘Access to EMA SPOR API successful’ appears. |
| |
| 8 | Click the ‘Ok’ button. | N/A | The ‘Access to EMA SPOR API successful’ modal closes. |
| |
| 9 | Click the ‘Save’ button. | N/A | The inserted EMA credentials are saved and a modal reading ‘Access to EMA SPOR API successful’ appears. |
| |
OQ - 537001985 - Auto Apply Resolution Status Management
Summary
This test case verifies the configuration to automatically apply a resolution status on matched records when target data updates.
Functional Specification Reference
FS - 491126880 - Auto Apply Resolution Status
Test Steps
Steps To Perform | Parameters/Data | Expected Results | Not Applicable (N/A) / Pass / Fail | Comments | |
|---|---|---|---|---|---|
| 1 | Configure Auto Apply Resolution Status | ||||
| 2 | Login to SPORIFY. | Tenant: OQCorrIT22-4 User Name: admin | Login succeeds. |
|
|
| 3 | Click ‘Administration’ on the navigation menu. | N/A | The navigation menu’s ‘Administration’ section expands. |
|
|
| 4 | Click ‘Settings’ on the navigation menu. | N/A | The ‘Settings’ screen is presented. |
|
|
| 5 | Click the ‘Match Settings’ tab. | N/A | The contents of the ‘Match Settings’ tab is presented. |
|
|
| 6 | Under the ‘Auto Apply Resolution Status’ heading, check the ‘Automatically set Resolution Status to specified value when mapped target data changes’ checkbox. | N/A | The ‘Auto Apply Resolution Status’ setting is enabled and a ‘Resolution Status’ drop-down menu appears. |
|
|
| 7 | Click on the ‘Resolution Status’ drop-down menu. | N/A | A list of resolution statuses is presented. |
| |
| 8 | Click a resolution status. | Resolution Status: Review Required | The resolution status is set to the selected status (Review Required). |
| |
| 9 | Click the ‘Save All’ button. | N/A | The presented configuration is saved and a toast reading ‘Saved successfully’ appears. |
| |
OQ - 536576079 - Auto Follow Favourites Management
Summary
This test case verifies the configuration to automatically set favourites on OMS matched records.
Functional Specification Reference
FS - 21266759 - Auto Follow Favourites
FS - 435617793 - Organisations
FS - 45252715 - Organisations Source Lists
Test Steps
Steps To Perform | Parameters/Data | Expected Results | Not Applicable (N/A) / Pass / Fail | Comments | |
|---|---|---|---|---|---|
| 1 | Enable Auto Follow Favourites | ||||
| 2 | Login to SPORIFY. | Tenant: OQCorrIT22-4 User Name: admin | Login succeeds. |
|
|
| 3 | Click ‘Administration’ on the navigation menu. | N/A | The navigation menu’s ‘Administration’ section expands. |
|
|
| 4 | Click ‘Settings’ on the navigation menu. | N/A | The ‘Settings’ screen is presented. |
|
|
| 5 | Click the ‘Match Settings’ tab. | N/A | The contents of the ‘Match Settings’ tab is presented. |
| |
| 6 | Under the ‘Auto Follow Favourites’ heading, check the ‘Automatically select all matched organisations as favourites’ checkbox. | N/A | The ‘Auto Follow Favourites’ setting is enabled. |
| |
| 7 | Click the ‘Save All’ button. | N/A | The presented configuration is saved and a toast reading ‘Saved successfully’ appears. |
| |
| 8 | Click ‘Organisations’ on the navigation menu. | N/A | The navigation menu’s ‘Organisations’ section expands. |
| |
| 9 | Click ‘Source Lists’ on the navigation menu. | N/A | The Organisations ‘Source Lists’ screen is presented. |
| |
| 10 | Click the ‘Upload’ button. | N/A | The ‘Upload Organisations’ modal appears. This modal contains the following fields:
|
| |
| 11 | Complete the following presented fields:
| List Name: OQ - 536576079- Auto Follow Favourites Management - step 11 System: Default Select Source Excel Or CSV File: OQ - 536576079- Auto Follow Favourites Management - step 11.xlsx Number Of Header Rows In My Source File: 1 | The ‘Upload Organisations’ modal fields are completed. |
| |
| 12 | Click the ‘Save’ button. | N/A | The list (OQ - 536576079- Auto Follow Favourites Management - step 11) is uploaded. |
| |
| 13 | Click the uploaded list. | N/A | The selected list (OQ - 536576079- Auto Follow Favourites Management - step 11) is presented. |
| |
| 14 | Click a matched ‘Org Name’. Please take screenshot and paste into comment column | N/A | The selected organisation is marked as a favourite. This means that the star icon located beside the organisation’s heading is yellow. |
| 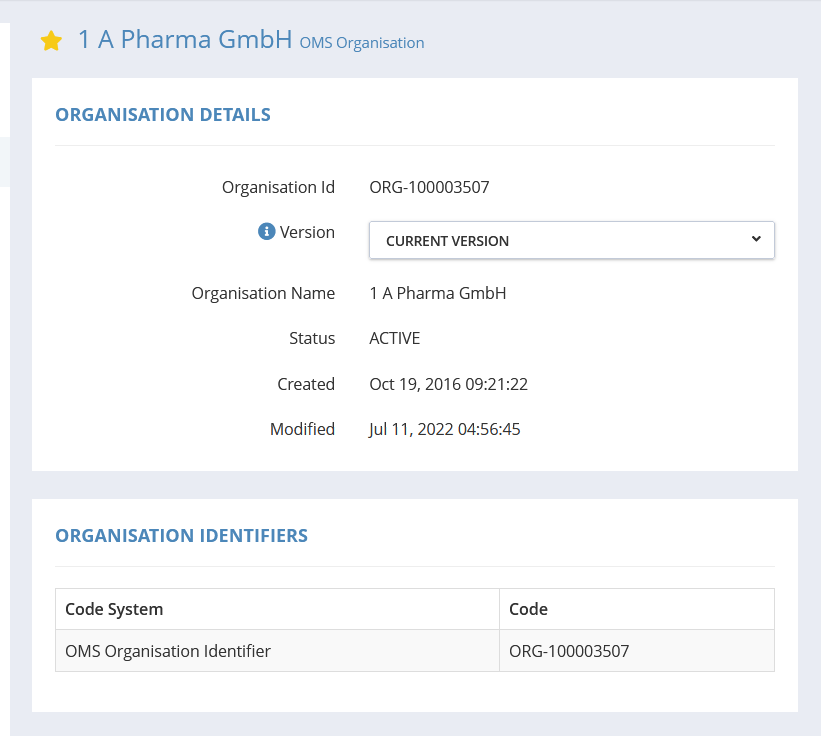 |
OQ - 532152488 - Resolution Status
Summary
This test case verifies ‘create’, ‘update’ and ‘delete’ for resolution status.
Functional Specification Reference
FS - 25952809 - Resolution Status
FS - 45252715 - Organisations Source Lists
Test Steps
Steps To Perform | Parameters/Data | Expected Results | Not Applicable (N/A) / Pass / Fail | Comments | |
|---|---|---|---|---|---|
| 1 | Create Resolution Status | ||||
| 2 | Login to SPORIFY. | Tenant: OQCorrIT22-4 User Name: admin | Login succeeds. |
| |
| 3 | Click ‘Administration’ on the navigation menu. | N/A | The navigation menu’s ‘Administration’ section expands. |
| |
| 4 | Click ‘Resolution Status’ on the navigation menu. | N/A | The ‘Resolution Status’ screen is presented. All of the tenant’s existing resolution statuses are listed, including the static statuses which are as follows: Matched, Organisations Matched, Multiple Choice, Suggested, Not Set. |
| |
| 5 | Click the ‘Create New Status’ button. | N/A | The ‘Create New Status’ modal appears. This modal contains the following fields:
|
| |
| 6 | Complete the presented fields as follows:
| Resolution Status Name: OQ - 532152488 - Resolution Status Resolution Status Colour: #e01b43 Resolution Status Icon: ok-circle Maintain Mapping Record: On | All presented fields are filled in. |
| |
| 7 | Click the ‘Save’ button. | N/A | The new resolution status is created and appears on the ‘Resolution Status’ screen. |
| |
| 8 | Click ‘Organisations’ on the navigation menu. | N/A | The navigation menu’s ‘Organisations’ section expands. |
| |
| 9 | Click ‘Source Lists’ on the navigation menu. | N/A | The Organisations ‘Source Lists’ screen is presented. |
| |
| 10 | Select a source list. | N/A | The selected source list is presented. |
| |
| 11 | Select an organisation’s resolution status icon. | N/A | The created resolution status (OQ - 532152488 - Resolution Status) is available for selection on the presented menu. |
| |
| 12 | Edit Resolution Status | ||||
| 13 | Click on the resolution status' associated cog icon. | N/A | The following options are presented: Edit, Delete. |
| |
| 14 | Click ‘Edit’. | N/A | The ‘Edit Status’ modal is presented. |
| |
| 15 | Make edits and click the ‘Save’ button. | Old Value (Name): OQ - 532152488 - Resolution Status New Value (Name): OQ - 532152488 - Resolution Status_edit | The resolution status changes to reflect the applied edit(s). |
| |
| 16 | Click ‘Organisations’ on the navigation menu. | N/A | The navigation menu’s ‘Organisations’ section expands. |
| |
| 17 | Click ‘Source Lists’ on the navigation menu. | N/A | The Organisations ‘Source Lists’ screen is presented. |
| |
| 18 | Select a source list. | N/A | The selected source list is presented. |
| |
| 19 | Select an organisation’s resolution status icon. | N/A | The edited resolution status (OQ - 532152488 - Resolution Status_edit) is available for selection on the presented menu. |
| |
| 20 | Delete Resolution Status | ||||
| 21 | Click on the resolution status' associated cog icon. | N/A | The following options are presented: Edit, Delete. |
| |
| 22 | Click ‘Delete’. | N/A | A modal reading ‘Are you sure? Status [Resolution Status Name] will be deleted’ is presented. |
| |
| 23 | Click the ‘Yes’ button. | N/A | The resolution status is deleted. |
| |
| 24 | Click ‘Organisations’ on the navigation menu. | N/A | The navigation menu’s ‘Organisations’ section expands. |
| |
| 25 | Click ‘Source Lists’ on the navigation menu. | N/A | The Organisations ‘Source Lists’ screen is presented. |
| |
| 26 | Select a source list. | N/A | The selected source list is presented. |
| |
| 27 | Select an organisation’s resolution status icon. | N/A | The deleted resolution status (OQ - 532152488 - Resolution Status_edit) is not available for selection on the presented menu. |
| |
OQ - 532185218 - Change Logs
Summary
This test case verifies the search, filter and export of events recorded in the change log.
Functional Specification Reference
Test Steps
Steps To Perform | Parameters/Data | Expected Results | Not Applicable (N/A) / Pass / Fail | Comments | |
|---|---|---|---|---|---|
| 1 | Filter Change Logs By Date Range | ||||
| 2 | Login to SPORIFY. | Tenant: OQCorrIT22-4 User Name: admin | Login succeeds. |
|
|
| 3 | Click ‘Administration’ on the navigation menu. | N/A
| The navigation menu’s ‘Administration’ section expands. |
|
|
| 4 | Click ‘Logs’ on the navigation menu. | N/A | The navigation menu’s ‘Logs’ section expands. |
| |
| 5 | Click ‘Change Logs’ on the navigation menu. | N/A | The ‘Change Logs’ screen is presented. |
| |
| 6 | Click on the ‘Date Range’ filter. | N/A | The following date range options are presented:
|
|
|
| 7 | Select a date range. | Date Range: Last 30 Days | The ‘Date Range’ filter is set to the selected date range. |
|
|
| 8 | Click the ‘Refresh’ button. | N/A | The filter is applied, the results of which are presented onscreen. |
| |
| 9 | Filter Change Logs By User | ||||
| 10 | Click on the ‘User’ filter. | N/A | A list of all users associated with the tenant is presented. |
|
|
| 11 | Select a user. | User: (ALL) | The ‘User’ filter is set to the selected username. |
|
|
| 12 | Click the ‘Refresh’ button. | N/A | The filter is applied, the results of which are presented onscreen. |
| |
| 13 | Filter Change Logs By Action | ||||
| 14 | Click on the ‘Action’ field. | N/A | A list of all available action filters is presented. |
| |
| 15 | Select an action. | Action: INSERT | The ‘Action’ filter is set to the selected action. |
| |
| 16 | Click the ‘Refresh’ button. | N/A | The filter is applied, the results of which are presented onscreen. |
| |
| 17 | Filter Change Logs By Entity Type | ||||
| 18 | Click on the ‘Entity Type’ field. | N/A | A list of all available entity type filters is presented. |
| |
| 19 | Select an entity type. | Entity Type: Sourcelist | The ‘Entity Type’ filter is set to the selected entity type. |
| |
| 20 | Click the ‘Refresh’ button. | N/A | The filter is applied, the results of which are presented onscreen. |
| |
| 21 | Filter Change Logs By Entity ID | ||||
| 22 | Insert an entity ID in the ‘Entity ID’ field. | Entity ID: 1 | The ‘Entity ID’ filter is set to the inserted entity ID. |
|
|
| 23 | Click the ‘Refresh’ button. | N/A | The filter is applied, the results of which are presented onscreen. |
| |
| 24 | Filter Change Logs By Field Name | ||||
| 25 | Click on the ‘Field Name’ field. | N/A | A list of all available field name filters is presented. |
| |
| 26 | Select a field name. | Field Name: Stage | The ‘Field Name’ filter is set to the selected field name. |
| |
| 27 | Click the ‘Refresh’ button. | N/A | The filter is applied, the results of which are presented onscreen. |
| |
| 28 | Filter Change Logs By From Value | ||||
| 29 | Insert a from value in the ‘From Value’ field. | From Value: Not Set (0) | The ‘From Value’ filter is set to the inserted from value. |
|
|
| 30 | Click the ‘Refresh’ button. | N/A | The filter is applied, the results of which are presented onscreen. |
| |
| 31 | Filter Change Logs By To Value | ||||
| 32 | Insert a to value in the ‘To Value’ field. | To Value: 12 | The ‘To Value’ filter is set to the inserted to value. |
|
|
| 33 | Click the ‘Refresh’ button. | N/A | The filter is applied, the results of which are presented onscreen. |
| |
| 34 | Export Change Logs To Excel | ||||
| 35 | Click on the ‘Export To Excel’ button. | N/A | The change logs are exported to Excel and download automatically to the user’s device. |
| |
OQ - 532152473 - Audit Logs
Summary
This test case verifies the search, filter and export of events recorded in the audit log.
Functional Specification Reference
Test Steps
Steps To Perform | Parameters/Data | Expected Results | Not Applicable (N/A) / Pass / Fail | Comments | |
|---|---|---|---|---|---|
| 1 | Filter Audit Logs By Date Range | ||||
| 2 | Login to SPORIFY. | Tenant: OQCorrIT22-4 User Name: admin | Login succeeds. |
| |
| 3 | Click ‘Administration’ on the navigation menu. | N/A
| The navigation menu’s ‘Administration’ section expands. |
| |
| 4 | Click ‘Logs’ on the navigation menu. | N/A | The navigation menu’s ‘Logs’ section expands. |
| |
| 5 | Click ‘Audit Logs’ on the navigation menu. | N/A | The ‘Audit Logs’ screen is presented. |
| |
| 6 | Click on the ‘Date Range’ filter. | N/A | The following date range options are presented:
|
| |
| 7 | Click a date range. | Date Range: Last 30 Days | The ‘Date Range’ filter is set to the selected date range (last 30 days). |
| |
| 8 | Click the ‘Refresh’ button. | N/A | The filter is applied, the results of which are presented onscreen. In this instance, all results from within the last 30 days appear. |
| |
| 9 | To view the details of an audit log item, click on its associated looking glass icon. | N/A | The audit log item’s ‘Audit Log Detail’ modal is presented. This modal contains the following information:
|
| |
| 10 | Filter Audit Logs By User Name | ||||
| 11 | Click on the ‘User Name’ filter. | N/A | A list of all usernames associated with the tenant is presented. |
| |
| 12 | Click a username. | User Name: (ALL) | The ‘User Name’ filter is set to the selected username (All). |
| |
| 13 | Click the ‘Refresh’ button. | N/A | The filter is applied, the results of which are presented onscreen. In this instance, results associated with all usernames appear. |
| |
| 14 | To view the details of an audit log item, click on its associated looking glass icon. | N/A | The audit log item’s ‘Audit Log Detail’ modal is presented. This modal contains the following information:
|
| |
| 15 | Filter Audit Logs By Service | ||||
| 16 | Click ‘Show Advanced Filters’. | N/A | All available advanced filters are presented. These filters are as follows:
|
| |
| 17 | Insert a service name in the ‘Service’ field. | Service: RMSAppService | The ‘Service’ filter is set to the inserted service (RMSAppService). |
| |
| 18 | Click the ‘Refresh’ button. | N/A | The filter is applied, the results of which are presented onscreen. In this instance, all results associated with the RMSAppService appear. |
| |
| 19 | To view the details of an audit log item, click on its associated looking glass icon. | N/A | The audit log item’s ‘Audit Log Detail’ modal is presented. This modal contains the following information:
|
| |
| 20 | Filter Audit Logs By Duration | ||||
| 21 | Click ‘Show Advanced Filters’. | N/A | All available advanced filters are presented. These filters are as follows:
|
| |
| 22 | In the first field of the ‘Duration’ filter, insert the minimum number of milliseconds. | 1 | The ‘Duration’ filter minimum is set to the inserted number of milliseconds (1). |
| |
| 23 | In the second field of the ‘Duration’ filter, insert the maximum number of milliseconds. | 200 | The ‘Duration’ filter maximum is set to the inserted number of milliseconds (200). |
| |
| 24 | Click the ‘Refresh’ button. | N/A | The filter is applied, the results of which are presented onscreen. In this instance, all results between 1 and 200 milliseconds appear. |
| |
| 25 | To view the details of an audit log item, click on its associated looking glass icon. | N/A | The audit log item’s ‘Audit Log Detail’ modal is presented. This modal contains the following information:
|
| |
| 26 | Filter Audit Logs By Action | ||||
| 27 | Click ‘Show Advanced Filters’. | N/A | All available advanced filters are presented. These filters are as follows:
|
| |
| 28 | Insert an action name in the ‘Action’ field. | Action: GetTermList | The ‘Action’ filter is set to the inserted action (GetTermList). |
| |
| 29 | Click the ‘Refresh’ button. | N/A | The filter is applied, the results of which are presented onscreen. In this instance, all results associated with GetTermList action appear. |
| |
| 30 | To view the details of an audit log item, click on its associated looking glass icon. | N/A | The audit log item’s ‘Audit Log Detail’ modal is presented. This modal contains the following information:
|
| |
| 31 | Filter Audit Logs By Browser | ||||
| 32 | Click ‘Show Advanced Filters’. | N/A | All available advanced filters are presented. These filters are as follows:
|
| |
| 33 | Insert a browser name in the ‘Browser’ field. | Browser: Chrome | The ‘Browser’ filter is set to the inserted browser. |
| |
| 34 | Click the ‘Refresh’ button. | N/A | The filter is applied, the results of which are presented onscreen. In this instance, all results associated with the Chrome browser appear. |
| |
| 35 | To view the details of an audit log item, click on its associated looking glass icon. | N/A | The audit log item’s ‘Audit Log Detail’ modal is presented. This modal contains the following information:
|
| |
| 36 | Filter Audit Logs By Error State | ||||
| 37 | Click ‘Show Advanced Filters’. | N/A | All available advanced filters are presented. These filters are as follows:
|
| |
| 38 | Click on the ‘Error State’ filter. | N/A | A list of error states is presented. |
| |
| 39 | Click an error state. | Error State: Success | The ‘Error State’ filter is set to the selected error state. |
| |
| 40 | Click the ‘Refresh’ button. | N/A | The filter is applied, the results of which are presented onscreen. In this instance, all results associated with a success state appear. |
| |
| 41 | To view the details of an audit log item, click on its associated looking glass icon. | N/A | The audit log item’s ‘Audit Log Detail’ modal is presented. This modal contains the following information:
|
| |
| 42 | Filter Audit Logs By Date Range And User Name | ||||
| 43 | Click on the ‘Date Range’ filter. | N/A | The following date range options are presented:
|
| |
| 44 | Click a date range. | Date Range: Last 30 Days | The ‘Date Range’ filter is set to the selected date range. |
| |
| 45 | Click on the ‘User Name’ filter. | N/A | A list of all usernames associated with the tenant is presented. |
| |
| 46 | Click a username. | User Name: (ALL) | The ‘User Name’ filter is set to the selected username. |
| |
| 47 | Click the ‘Refresh’ button. | N/A | The filter is applied, the results of which are presented onscreen. |
| |
| 48 | To view the details of an audit log item, click on its associated looking glass icon. | N/A | The audit log item’s ‘Audit Log Detail’ modal is presented. This modal contains the following information:
|
| |
| 49 | Filter Audit Logs By Date Range And Service | ||||
| 50 | Click on the ‘Date Range’ filter. | N/A | The following date range options are presented:
|
| |
| 51 | Click a date range. | Date Range: Last 30 Days | The ‘Date Range’ filter is set to the selected date range. |
| |
| 52 | Click ‘Show Advanced Filters’. | N/A | All available advanced filters are presented. These filters are as follows:
|
| |
| 53 | Insert a service name in the ‘Service’ field. | Service: RMSAppService | The ‘Service’ filter is set to the inserted service. |
| |
| 54 | Click the ‘Refresh’ button. | N/A | The filter is applied, the results of which are presented onscreen. |
| |
| 55 | To view the details of an audit log item, click on its associated looking glass icon. | N/A | The audit log item’s ‘Audit Log Detail’ modal is presented. This modal contains the following information:
|
| |
| 56 | Export Audit Logs To Excel | ||||
| 57 | Click on the ‘Export To Excel’ button. | N/A | The audit logs are exported to Excel and download automatically to the user’s device. |
| |
OQ - 531365907 - Authentication Logs
Summary
This test case verifies that the log evidence for authentication attempts is captured correctly. Additionally, filter and export is verified as well.
Functional Specification Reference
FS - 526975388 - Authentication Logs
FS - 444006756 - User Settings
Test Steps
Steps To Perform | Parameters/Data | Expected Results | Not Applicable (N/A) / Pass / Fail | Comments | |
|---|---|---|---|---|---|
| 1 | Create User | ||||
| 2 | Login to SPORIFY. | Tenant: OQCorrIT22-4 User Name: admin | Login succeeds. |
| |
| 3 | Click ‘Administration’ on the navigation menu. | N/A
| The navigation menu’s ‘Administration’ section expands. |
| |
| 4 | Click ‘Users’ on the navigation menu. | N/A | The ‘Users’ screen is presented. |
| |
| 5 | Fill in the presented fields, which are as follows:
| Name: 531365907 Surname: Test Email Address: Please note down used email address in comment column Phone Number: N/A User Name: 531365907 Set Random Password: On Should Change Password: Off Next Login: On Send Activation Email: On Active: On Is Lockout Enabled?: On | The ‘User Informations’ tab is filled in. |
| Email Address: andreas.bassermann@gmx.de |
| 6 | Click the ‘Save’ button. | N/A | The new user is saved and a toast reading ‘Saved successfully’ appears. |
| |
| 7 | Verify Authentication Of New User | ||||
| 8 | Click the username/profile image located at the top right-hand corner of the screen. | N/A | The following options are presented:
|
| |
| 9 | Click ‘Logout’. | N/A | The Test Case performer is logged out of SPORIFY. |
| |
| 10 | Login to the email address associated with the new user. | N/A | A confirmation email has been sent to the email address containing a password for the new user. |
| |
| 11 | Login to SPORIFY as the new user. | User: 531365907 | Login succeeds. |
| |
| 12 | Click the username/profile image located at the top right-hand corner of the screen. | N/A | The following options are presented:
|
| |
| 13 | Select ‘Login Attempts’. | N/A | The user’s recent login attempt is listed. |
| |
| 14 | Click the ‘Close’ button. | N/A | The ‘Login Attempts’ modal closes. |
| |
| 15 | Click the username/profile image located at the top right-hand corner of the screen. | N/A | The following options are presented:
|
| |
| 16 | Select ‘Logout’. | N/A | The user is logged out of SPORIFY. |
| |
| 17 | Login to SPORIFY using an account with administration permissions. | Tenant: OQCorrIT22-4 User Name: admin | Login succeeds. |
| |
| 18 | Click ‘Administration’ on the navigation menu. | N/A
| The navigation menu’s ‘Administration’ section expands. |
|
|
| 19 | Click ‘Logs’ on the navigation menu. | N/A | The navigation menu’s ‘Logs’ section expands. |
|
|
| 20 | Click ‘Authentication Logs’ on the navigation menu. | N/A | The ‘Authentication Logs’ screen is presented. This screen contains a grid with the following columns:
The newly created user’s previous login attempt is listed on this grid. |
| |
| 21 | Filter Authentication Logs By Date Range | ||||
| 22 | Click on the ‘Date Range’ filter. | N/A | The following date range options are presented:
|
| |
| 23 | Select a date range. | Date Range: Last 7 Days | The ‘Date Range’ filter is set to the selected date range (last 7 days. |
| |
| 24 | Click the ‘Refresh’ button. | N/A | The filter is applied, the results of which are presented onscreen. In this instance, all authentication log entries from the last 7 days are shown. |
| |
| 25 | Filter Authentication Logs By Result | ||||
| 26 | Click on the ‘Result’ drop-down menu. | N/A | A list of relevant results is presented. |
| |
| 27 | Select a result. | Result: Success | The ‘Result’ filter is set to the selected result (Success). |
| |
| 28 | Click the ‘Refresh’ button. | N/A | The filter is applied, the results of which are presented onscreen. In this instance, all authentication log entries with a ‘Success’ result are shown. |
| |
| 29 | Filter Authentication Logs By User Name | ||||
| 30 | Select ‘Show Advanced Filters’. | N/A | All available advanced filters are presented. These filters are as follows:
|
| |
| 31 | Click on the ‘User Name’ drop-down menu. | N/A | A list of relevant user names is presented. |
| |
| 32 | Select a user name. | N/A | The ‘User Name’ filter is set to the selected username. |
| |
| 33 | Click the ‘Refresh’ button. | N/A | The filter is applied, the results of which are presented onscreen. In this instance, all authentication log entries associated with the selected username are shown. |
| |
| 34 | Filter Authentication Logs By Browser | ||||
| 35 | Select ‘Show Advanced Filters’. | N/A | All available advanced filters are presented. These filters are as follows:
|
| |
| 36 | Insert a browser name in the ‘Browser’ field. | Browser: Chrome | The ‘Browser’ filter is set to the inserted browser (Chrome). |
| |
| 37 | Click the ‘Refresh’ button. | N/A | The filter is applied, the results of which are presented onscreen. In this instance, all authentication log entries associated with a Chrome browser are shown. |
| |
| 38 | Filter Authentication Logs By IP Address | ||||
| 39 | Select ‘Show Advanced Filters’. | N/A | All available advanced filters are presented. These filters are as follows:
|
| |
| 40 | Insert an IP address in the ‘IP Address’ field. Please note down in comments the used IP address | N/A | The ‘IP Address’ filter is set to the inserted IP address. |
| 87.169.148.137 |
| 41 | Click the ‘Refresh’ button. | N/A | The filter is applied, the results of which are presented onscreen. In this instance, all authentication log entries associated with the IP address are shown. |
| |
| 42 | Export Authentication Logs To Excel | ||||
| 43 | Click on the ‘Export To Excel’ button. | N/A | The authentication logs are exported to Excel and download automatically to the user’s device. |
| |
OQ - 531562676 - User Settings
Summary
This test case verifies the user’s individual settings.
Functional Specification Reference
FS - 444006756 - User Settings
FS - 443941325 - Change Password
FS - 443941396 - Login Attempts
FS - 444006898 - Change Profile Picture
Test Steps
Steps To Perform | Parameters/Data | Expected Results | Not Applicable (N/A) / Pass / Fail | Comments | |
|---|---|---|---|---|---|
| 1 | Change Password | ||||
| 2 | Login to SPORIFY. | Tenant: OQCorrIT22-4 User Name: admin | Login succeeds. |
| |
| 3 | Click the username/profile image located at the top right-hand corner of the screen. | N/A | The following options are presented:
|
| |
| 4 | Select ‘Change password’. | N/A | The ‘Change Password’ modal appears. This modal contains the following fields:
|
| |
| 5 | Complete the presented fields, which are as follows:
| New Password: Oq-531562676 | The presented fields are filled in. |
| |
| 6 | Click the ‘Save’ button. | The new password is saved and a toast reading ‘Your password has changed successfully’ appears. |
| ||
| 7 | Login Attempts | ||||
| 8 | Click the username/profile image located at the top right-hand corner of the screen. | N/A | The following options are presented:
|
| |
| 9 | Select ‘Login attempts’. | N/A | All previous login attempts for the account are listed. The following information is provided for each listed login attempt:
|
| |
| 10 | Change Profile Picture | ||||
| 11 | Click the username/profile image located at the top right-hand corner of the screen. | N/A | The following options are presented:
|
| |
| 12 | Select ‘Change profile picture’. | N/A | The ‘Change profile picture’ modal appears. |
| |
| 13 | Click the ‘Choose File' button. | N/A | The Test Case performer’s file explorer is presented. |
| |
| 14 | Select a file. | N/A | The chosen file is selected. |
| |
| 15 | Click ‘Open’. | N/A | The chosen file is uploaded to the ‘Change profile picture’ modal. |
| |
| 16 | Click ‘Save’. | N/A | The new profile picture is saved. |
| |
| 17 | My Settings (Profile) | ||||
| 18 | Click the username/profile image located at the top right-hand corner of the screen. | N/A | The following options are presented:
|
| |
| 19 | Select ‘My settings’. | N/A | The contents of the ‘Profile’ tab of the ‘My settings’ modal is presented. This tab contains the following fields:
|
| |
| 20 | Fill in the presented fields, which are as follows:
| Name: Name_OQ - 531562676 Surname: Surname_OQ - 531562676 Phone number: 123456789 Timezone: (UTC+01:00) Amsterdam, Berlin, Bern, Rome, Stockholm, Vienna | The presented fields are filled in. |
| |
| 21 | Click ‘Save’. | N/A | The inserted profile settings are saved and a toast reading ‘Saved successfully’ appears. |
| |
| 22 | My Settings (EMA Credentials) | ||||
| 23 | Click the username/profile image located at the top right-hand corner of the screen. | N/A | The following options are presented:
|
| |
| 24 | Select ‘My settings’. | N/A | The ‘My settings’ modal is presented. |
| |
| 25 | Select the ‘EMA Credentials’ tab. | N/A | The contents of the ‘EMA Credentials’ tab of the ‘My settings’ modal is presented. This tab contains the following fields:
|
| |
| 26 | Fill in the presented fields, which are as follows:
| EMA User Name: Please note down EMA User Name in comment column | The presented fields are filled in. |
| EMA User Name: basharperma_a |
| 27 | Click the ‘Test’ button. | N/A | A modal informing the Test Case performer that their access to the EMA SPOR API has been approved appears. |
| |
| 28 | Click ‘Save’. | N/A | The inserted EMA credentials are saved and a toast reading ‘Saved successfully’ appears. |
| |
OQ - 532218004 - Dashboard
Summary
This test case verifies dashboard data displayed for:
Mapping Status Overview
Substances, Products, Organisations and Referentials count boxes
Resolution Status Overview
Target System Updates
SPORIFY Activity
Target System Activity
Functional Specification Reference
FS - 430213791 - Target System Activity
Test Steps
Steps To Perform | Parameters/Data | Expected Results | Not Applicable (N/A) / Pass / Fail | Comments | |
|---|---|---|---|---|---|
| 1 | Mapping Status Overview | ||||
| 2 | Login to SPORIFY. | Tenant: OQCorrIT22-4 User Name: admin | Login succeeds. |
| |
| 3 | Hover the mouse over any given mapping status in the ‘Mapping Status Overview' area of the ‘Dashboard’. The mapping status options are:
| N/A | The exact count of the given mapping status is shown. |
| |
| 4 | Substances, Products, Organisations and Referentials Count Boxes | ||||
| 5 | Click on the ‘Substances’ count box. | N/A | The Substances ‘Overview’ screen is presented. This screen contains the following areas:
|
| |
| 6 | Return to the ‘Dashboard’ and click on the ‘Organisations’ count box. | N/A | The Organisations ‘Overview’ screen is presented. This screen contains the following areas:
|
| |
| 7 | Return to the ‘Dashboard’ and click on the ‘Referentials’ count box. | N/A | The Referentials ‘Overview’ screen is presented. This screen contains the following areas:
|
| |
| 8 | Resolution Status Overview | ||||
| 9 | Hover the mouse over the ‘Resolution Status Overview' charts. These charts represent the four SPOR domains, which are:
| N/A | The breakdown of resolution status percentages for the given domain are shown. |
| |
| 10 | Target System Updates | ||||
| 11 | In the ‘Target System Updates’ area, hover the mouse over the presented chart using the ‘All’ tab. | N/A | Counts per month for the following are shown:
|
| |
| 12 | Select the ‘SPOR RMS’ tab. | N/A | The ‘SPOR RMS’ target system updates chart is presented. |
| |
| 13 | Hover the mouse over the presented chart. | N/A | Counts per month for the following are shown:
|
| |
| 14 | Select the ‘SPOR OMS’ tab. | N/A | The ‘SPOR OMS’ target system updates chart is presented. |
| |
| 15 | Hover the mouse over the presented chart. | N/A | Counts per month for the following are shown:
|
| |
| 16 | Select the ‘Substances’ tab. | N/A | The ‘Substances’ target system updates chart is presented. |
| |
| 17 | Hover the mouse over the presented chart. | N/A | Counts per month for the following is shown:
|
| |
| 18 | SPORIFY Activity | ||||
| 19 | Using the ‘All’ tab of the ‘SPORIFY Activity’ area, scroll through the list of SPORIFY activity. | N/A | A list of all SPORIFY activity is presented. |
| |
| 20 | Select the ‘Substances’ tab and scroll through the list of SPORIFY activity. | N/A | A list of Substances-related SPORIFY activity is presented. |
| |
| 21 | Select the ‘Referentials’ tab and scroll through the list of SPORIFY activity. | N/A | A list of Referentials-related SPORIFY activity is presented. |
| |
| 22 | Select the ‘Organisations’ tab and and scroll through the list of SPORIFY activity. | N/A | A list of Organisations-related SPORIFY activity is presented. |
| |
| 23 | Target System Activity | ||||
| 24 | Using the ‘All’ tab of the ‘Target System Activity’ area, scroll through the list of SPORIFY activity. | N/A | A list of all target system activity is presented. |
| |
| 25 | Select the ‘SPOR RMS’ tab. | N/A | A list of target SPOR RMS activity is presented. |
| |
| 26 | Select the ‘SPOR OMS’ tab. | N/A | A list of target SPOR OMS activity is presented. |
| |
| 27 | Select the ‘Substances’ tab. | N/A | A list of target Substances activity is presented. |
| |
| 28 | Select the ‘Favourites’ tab. | N/A | A list of target activity of favourited records is presented. |
| |
OQ - 532152400 - Substances - Overview
Summary
This test case verifies substance dashboard data is displayed for:
Mapping Status Overview
Source Systems
Source Lists
Source Substances
Tag Count Summary
Resolution Status Overview
Resolution Status Detail
Functional Specification Reference
FS - 442565139 - Substances Overview
Test Steps
Steps To Perform | Parameters/Data | Expected Results | Not Applicable (N/A) / Pass / Fail | Comments | |
|---|---|---|---|---|---|
| 1 | Mapping Status Overview | ||||
| 2 | Login to SPORIFY. | Tenant: OQCorrIT22-4 User Name: admin | Login succeeds. |
| |
| 3 | Click ‘Substances’ on the navigation menu. | N/A | The ‘Substances’ section of the navigation menu expands. |
| |
| 4 | Click ‘Source Lists’ on the navigation menu | N/A | The list of uploaded source list id displayed |
| |
| 5 | ’Click the Upload’ button. | N/A | The ‘Upload Substances’ modal appears. This modal contains the following fields:
|
| |
| 6 | Complete the ‘Upload Substances’ modal’s fields. | List Name: OQ - 532152400 - Substances - Overview - step 6 System: Default List Language: English Select Source Excel Or CSV File: OQ - 532152400 - Substances - Overview - step 6.xlsx Number Of Header Rows In My Source File: 1 Restrict Mapping To Certain Targets, Statuses, And Name Types: Off | The ‘Upload Substances’ modal’s fields are filled in. |
| |
| 7 | Click ‘Overview’ on the navigation menu. | N/A | The ‘Substances’ screen is presented. This screen contains the following sections:
|
| |
| 8 | Hover the mouse over the recent uploaded source list represented on the bar chart in the ‘Mapping Status Overview' area. | OQ - 532152400 - Substances - Overview - step 6 | The percentage count for mapping status associated with the given list is shown:
|
| |
| 9 | Source Systems | ||||
| 10 | Navigate to ‘Source Systems’ | N/A | Source Systems count is 1 |
| |
| 11 | Source Lists | ||||
| 12 | Navigate to ‘Source Lists’ | N/A | Source Lists count is 1 |
| |
| 13 | Source Substances Count Boxes | ||||
| 14 | Navigate to ‘Source Substances’. | N/A | Source Substances count is 12 |
| |
| 15 | Resolution Status Overview | ||||
| 16 | Hover the mouse over each section of the ‘Resolution Status Overview' chart. | N/A | This chart gives a breakdown of the overall resolution status percentages for the substances domain, with each section representing a different resolution status:
|
| |
| 17 | Resolution Status Detail | ||||
| 18 | Navigate to the ‘Resolution Status Detail’ area of the screen. | N/A | A list of the resolution statuses that are applied to substances is presented, as well as a corresponding overall count for each resolution status:
|
| |
| 19 | Tag Count Summary | ||||
| 20 | Click ‘Source Lists’ on the navigation menu | N/A | The list of uploaded source list id displayed |
| |
| 21 | Click 'OQ - 532152400 - Substances - Overview - step 6' | N/A | The mapped substance of that source lists are displayed |
| |
| 22 | Navigate to the substance 'denosumab' | N/A |
| ||
| 23 | Click on the Tag icon  | N/A | The ‘Assign Tags’ modal appears. This modal contains a ‘Tags’ field. |
| |
| 24 | Click 'Add Tag' and select two 2 tags from the drop down | Tag Names: clarify review | The 2 tags are displayed as selected |
| |
| 25 | Click 'Save' to save the assigned tags | N/A | The tag assignment is stored and toast message appears to confirm to the user |
| |
| 26 | Click ‘Overview’ on the navigation menu. | N/A | The ‘Substances’ screen is presented. This screen contains the following sections:
|
| |
| 27 | Navigate to the ‘Tag Count Summary’ area of the screen. | N/A | A list of the tags that are applied to substances is presented, as well as a corresponding overall count for each tag:
|
| |
OQ - 531955801 - Substances - Source Lists
Summary
This test case verifies ‘search’, ‘filter’, ‘upload’, ‘edit’, ‘comment’, ‘delete’ and ‘export’ for substance source lists.
Functional Specification Reference
FS - 442565696 - Substances Source Lists
FS - 442434155 - Upload: Importing Substances Data
FS - 442401524 - Managing Substances Data
FS - 442401771 - Formatting Substances Source Data
FS - 442500131 - Search and Filter Substances Source Lists
FS - 444040187 - Data Insights
Test Steps
Steps To Perform | Parameters/Data | Expected Results | Not Applicable (N/A) / Pass / Fail | Comments | |
|---|---|---|---|---|---|
| 1 | Upload Source List | ||||
| 2 | Login to SPORIFY. | Tenant: OQCorrIT22-4 User Name: admin | Login succeeds. |
|
|
| 3 | Click ‘Substances’ on the navigation menu. | N/A | The ‘Substances’ section of the navigation menu expands. |
| |
| 4 | Click ‘Source Lists’ on the navigation menu. | N/A | The Substances ‘Source Lists’ screen is presented. |
| |
| 5 | Click the ‘Upload’ button. | N/A | The ‘Upload Substances’ modal is presented. This modal contains the following fields:
|
| |
| 6 | Fill in the fields presented on the ‘Upload Substances’ modal. | List Name: OQ - 531955801 - xlsx - step 6.xlsx System: Default List Language: English Select Source Excel Or CSV File: OQ - 531955801 - xlsx - step 6.xlsx Number Of Header Rows In My Source File: 1 Restrict Mapping To Certain Targets, Statuses, And Name Types: False | The ‘Upload Substances’ modal fields are filled in. |
| |
| 7 | Click the ‘Save’ button. | N/A | List OQ - 531955801 - xlsx - step 6.xlsx uploads and appears on the ‘Source Lists’ screen. |
| |
| 8 | Verify the matches of the source list | N/A | The recently uploaded list matches:
|
| |
| 9 | Data Insights | ||||
| 10 | Click on list 'OQ - 531955801 - xlsx - step 6.xlsx' | List Name: OQ - 531955801 - xlsx - step 6.xlsx | The matched substances of the selected list is present |
| |
| 11 | Click to the 'Data Insights' Button:  | N/A | Data insights modal dialog is present with the following figures: Resolution Status by Target EUTCT
EUTCT Vet
G-SRS
XEVMPD
SMS
|
| |
| 12 | Search Source Lists | ||||
| 13 | Click on the search bar, insert the search term and click on the search icon.  | Search Term: OQ - 531955801 - xlsx - step 6.xlsx | The list 531955801_xlsx.xlsx is listed onscreen. |
| |
| 14 | Filter Source Lists By System | ||||
| 15 | Click ‘Show advanced filters’. | N/A | The following filters are presented: System, Status. |
| |
| 16 | Click on the ‘System’ filter. | N/A | A list of available system filters is presented. |
| |
| 17 | Click ‘Default’. | N/A | The ‘Default’ system filter is selected. |
| |
| 18 | Click the ‘Refresh’ button. | N/A | The ‘Default’ system filter is applied and list OQ - 531955801 - xlsx - step 6.xlsx is presented. |
| |
| 19 | Filter Source Lists By Status | ||||
| 20 | Click on ‘Clear’ button | N/A | The previous used search/filter parameter are gone |
|
|
| 21 | Click on the ‘Status’ filter. | N/A | A list of available status filters is presented. |
|
|
| 22 | Click ‘Matched’. | N/A | The ‘Matched’ status filter is selected. |
| |
| 23 | Click the ‘Refresh’ button. | N/A | The ‘Matched' status filter is applied and list OQ - 531955801 - xlsx - step 6.xlsx is presented. |
| |
| 24 | Edit Source List | ||||
| 25 | Click on list OQ - 531955801 - xlsx - step 6.xlsx’s associated cog icon.  | N/A | The following options are presented: View Substances, Edit, Update, Delete. |
| |
| 26 | Click ‘Edit’. | N/A | The ‘Edit List’ modal is presented. This modal contains the following fields:
|
| |
| 27 | Make an edit by changing the list name from the old value to the new value. | Old Value: OQ - 531955801 - xlsx - step 6.xlsx New Value: OQ - 531955801 - xlsx - step 6_renamed.xlsx | The ‘List Name’ field is now set to ‘531955801_renamed.xlsx’. |
| |
| 28 | Click the ‘Save’ button. | N/A | The applied change is saved and a toast reading ‘Saved successfully’ appears. |
| |
| 29 | Update (Upsert List) | ||||
| 30 | Click on list OQ - 531955801 - xlsx - step 6.xlsx’s associated cog icon.  | N/A | The following options are presented: View Substances, Edit, Update, Delete. |
| |
| 31 | Click ‘Update’. | N/A | The ‘Update List’ modal is presented. This modal contains the following options:
|
| |
| 32 | Fill in the ‘Update List’ modal. | Select Source Excel Or CSV File: OQ - 531955801 - xlsx - step 32.xlsx Number Of Header Rows In My Source File: 1 Upsert List: True Merge List: False Overwrite List: False | The ‘Update List’ modal is filled in. |
| |
| 33 | Click the ‘Save’ button. | N/A | A modal reading ‘Are you sure?’ is presented, referring to 1 element to be inserted |
| |
| 34 | Click the ‘Yes’ button. | N/A | The list is updated. |
| |
| 35 | Verify the matches of the source list | N/A | The recently uploaded list matches:
|
| |
| 36 | Update (Merge List) | ||||
| 37 | Click on list OQ - 531955801 - xlsx - step 6.xlsx’s associated cog icon.  | N/A | The following options are presented: View Substances, Edit, Update, Delete. |
| |
| 38 | Click ‘Update’. | N/A | The ‘Update List’ modal is presented. This modal contains the following options:
|
| |
| 39 | Fill in the ‘Update List’ modal. | Select Source Excel Or CSV File: OQ - 531955801 - xlsx - step 39.xlsx Number Of Header Rows In My Source File: 1 Upsert List: False Merge List: True Overwrite List: False | The ‘Update List’ modal is filled in. |
| |
| 40 | Click the ‘Save’ button. | N/A | A modal reading ‘Are you sure?’ is presented, referring to 2 are going to be deleted |
| |
| 41 | Click the ‘Yes’ button. | N/A | The list is updated. |
| |
| 42 | Verify the matches of the source list | N/A | The recently uploaded list matches:
|
| |
| 43 | Update (Overwrite List) | ||||
| 44 | Click on list OQ - 531955801 - xlsx - step 6.xlsx’s associated cog icon.  | N/A | The following options are presented: View Substances, Edit, Update, Delete. |
| |
| 45 | Click ‘Update’. | N/A | The ‘Update List’ modal is presented. This modal contains the following options:
|
| |
| 46 | Fill in the ‘Update List’ modal. | Select Source Excel Or CSV File: OQ - 531955801 - xlsx - step 46.xlsx Number Of Header Rows In My Source File: 1 Upsert List: False Merge List: False Overwrite List: True | The ‘Update List’ modal is filled in. |
| |
| 47 | Click the ‘Save’ button. | N/A | A modal reading ‘Are you sure?’ is presented, referring to:
|
| |
| 48 | Click the ‘Yes’ button. | N/A | The list is updated. |
| |
| 49 | Verify the matches of the source list | N/A | The recently uploaded list matches:
|
| |
| 50 | Add Source Comment | ||||
| 51 | Click on list OQ - 531955801 - xlsx - step 6_renamed.xlsx | N/A | The list of substances is present |
| |
| 52 | Navigate to the Substance | Substance Name: Canine parvovirus, strain 630a, recombinant, Live | The matches of the substance is present |
| |
| 53 | Click on the ‘edit' icon in the row 'Source’:  | N/A | The modal dialog with the details on the selected substance is present:
|
| |
| 54 | Enter ‘Test’ in Comment field and click 'Save' Button | Comment: Test | The comment of the substance is saved |
| |
| 55 | Export Excel | ||||
| 56 | Click on list OQ - 531955801 - xlsx - step 6_renamed.xlsx in the ‘List’ column. | N/A | List OQ - 531955801 - xlsx - step 6_renamed.xlsx is presented. |
| |
| 57 | Click the ‘Export’ button. | N/A | The following options are presented: Export Source, Export Source With EUTCT, Export Source With G-SRS, Export Source With XEVMPD, Export Source With SMS. |
| |
| 58 | Click ‘Export Source’. | N/A | List 531955801_renamed.xlsx is exported to Excel and downloads directly to the Test Case performer’s device. |
| |
| 59 | Delete List | ||||
| 60 | Click ‘Source Lists’ on the navigation menu. | N/A | The Substances ‘Source Lists’ screen is presented. |
| |
| 61 | Click on list OQ - 531955801 - xlsx - step 6.xlsx’s associated cog icon.  | N/A | The following options are presented: View Substances, Edit, Update, Delete. |
| |
| 62 | Click ‘Delete’. | N/A | A modal reading ‘Are you sure? List OQ - 531955801 - xlsx - step 6_renamed.xlsx will be deleted’ appears. |
| |
| 63 | Click the ‘Yes’ button. | N/A | List OQ - 531955801 - xlsx - step 6_renamed.xlsx is deleted and a toast reading ‘Successfully deleted’ appears. |
| |
| 64 | Download Template (CSV) | ||||
| 65 | Click the ‘Templates’ button. | N/A | The following options are presented: CSV, Excel. |
| |
| 66 | Click ‘CSV’. | N/A | A CSV template downloads directly to the Test Case performer’s device, containing fields as follows (asterisk indicates mandatory fields):
|
| |
| 67 | Download Template (Excel) | ||||
| 68 | Click the ‘Templates’ button. | N/A | The following options are presented: CSV, Excel. |
| |
| 69 | Click ‘Excel’. | N/A | An Excel template downloads directly to the Test Case performer’s device, containing fields as follows (asterisk indicates mandatory fields):
|
| |
OQ - 532217902 - Substances - Target Substances
Summary
This test case verifies ‘search’, ‘filter’, ‘view details’ and ‘export’ for target substances.
Functional Specification Reference
FS - 443285869 - Target Substances
FS - 443285923 - Search and Filter Target Substances
FS - 442533085 - Target Substance Details Page
Test Steps
Steps To Perform | Parameters/Data | Expected Results | Not Applicable (N/A) / Pass / Fail | Comments | |
|---|---|---|---|---|---|
| 1 | Search Substance | ||||
| 2 | Login to SPORIFY. | Tenant: OQCorrIT22-4 User Name: admin | Login succeeds. |
| |
| 3 | Click ‘Substances’ on the navigation menu. | N/A | The ‘Substances’ section of the navigation menu expands. |
| |
| 4 | Click ‘Target Substances’ on the navigation menu. | N/A | The ‘Target Substances’ screen is presented. |
| |
| 5 | Insert the search term in the search bar and click the search icon.  | Search Term: Glucose | The following substances are presented:
|
| |
| 6 | Filter By Targets | ||||
| 7 | Click ‘Show advanced filters’. | N/A | The following advanced filters are presented:
|
| |
| 8 | Click on the ‘Targets’ filter and deselect all other targets except ‘SMS’. | Target: SMS | The ‘Targets' filter is set to ‘SMS’. |
| |
| 9 | Click the ‘Refresh’ button. | N/A | The following results are presented:
|
| |
| 10 | Filter By Domains | ||||
| 11 | Click on the ‘Domains’ filter and deselect all other domains except 'Human’. | Domain: Human | The ‘Domains' filter is set to ‘Human’. |
| |
| 12 | Click the ‘Refresh’ button. | N/A | The following results are presented:
|
| |
| 13 | Filter By Tags | ||||
| 14 | Click on the ‘Filter by Tag’ filter and select ‘Approved’. | Tag: Approved | The ‘Filter by Tag’ filter is set to ‘Approved’. |
| |
| 15 | Click the ‘Refresh’ button. | N/A | No results are presented. |
| |
| 16 | Add Tag | ||||
| 17 | Click the ‘Clear’ button. | N/A | All search and filter results are cleared. |
| |
| 18 | Insert the search term in the search bar and click the search icon.  | Search Term: Glucose | The following substances are presented:
|
| |
| 19 | Navigate to the term ‘Glucose’ and click on its tag icon.  | N/A | The ‘Assign Tags’ modal is presented. |
| |
| 20 | Click ‘Add Tag’. | N/A | A list of available tags is presented. |
| |
| 21 | Select a tag. | Tag: clarify | The ‘clarify’ tag is selected. |
| |
| 22 | Click the ‘Save’ button. | N/A | The ‘clarify’ tag is assigned to ‘Glucose’ and a toast reading ‘Saved successfully’ appears. |
| |
| 23 | Export G-SRS | ||||
| 24 | Click the ‘Export’ button. | N/A | The following options are presented: Export EUTCT, Export G-SRS, Export XEVMPD, Export SMS. |
| |
| 25 | Click ‘Export G-SRS’. Please append export file to the comments column | N/A | The presented G-SRS data is exported and downloads to the Test Case performer’s device. |
| |
| 26 | Export XEVMPD | ||||
| 27 | Click the ‘Export’ button. | N/A | The following options are presented: Export EUTCT, Export G-SRS, Export XEVMPD, Export SMS. |
| |
| 28 | Click ‘Export XEVMPD’. Please append export file to the comments column | N/A | The presented XEVMPD data is exported and downloads to the Test Case performer’s device. |
| |
| 29 | Export SMS | ||||
| 30 | Click the ‘Export’ button. | N/A | The following options are presented: Export EUTCT, Export G-SRS, Export XEVMPD, Export SMS. |
| |
| 31 | Click ‘Export SMS’. Please append export file to the comments column | N/A | The presented SMS data is exported and downloads to the Test Case performer’s device. |
| |
| 32 | View Names | ||||
| 33 | Select the ‘Glucose’ substance’s ‘Names’ tab. | N/A | The contents of the ‘Names’ tab is presented. |
| |
| 34 | Expand the 'SMS' target using their associated arrow icons.  | N/A | The target sections expand. For each target, the following information is presented as to be seen in this excel file: OQ - 532217902 - Substances - Target Substances - step 34.xlsx |
| |
| 35 | View Identifiers | ||||
| 36 | Select the ‘Glucose’ substance’s ‘Identifiers’ tab. | N/A | The contents of the ‘Identifiers’ tab is presented. For the SMS target, the following information is presented:
|
| |
| 37 | View Scientific | ||||
| 38 | Select the ‘Scientific’ substance’s ‘Scientific’ tab. | N/A | The contents of the ‘Scientific’ tab is presented. For the SMS target, the following information is presented:
|
| |
OQ - 531922949 - Organisations - Overview
Summary
This test case verifies that Organisations dashboard data is displayed for:
My Mapped Organisations
Source Organisations
Source Systems
Source Lists
Tag Count Summary
OMS Organisations Count
OMS Locations Count
OMS Languages Count
Resolution Status Overview
Resolution Status Detail
Resolution Status By Country
Data Quality Insights
OMS Update Timeline
Functional Specification Reference
FS - 435617793 - Organisations
FS - 45220087 - Organisations Overview
Test Steps
Steps To Perform | Parameters/Data | Expected Results | Not Applicable (N/A) / Pass / Fail | Comments | |
|---|---|---|---|---|---|
| 1 | Upload Source List | ||||
| 2 | Login to SPORIFY. | Tenant: OQCorrIT22-4 User Name: admin | Login succeeds. |
| |
| 3 | Click ‘Organisations’ on the navigation menu. | N/A | The ‘Organisations’ area of the navigation menu expands. |
| |
| 4 | Click ‘Source Lists’ on the navigation menu. | N/A | The Organisations ‘Source Lists’ screen is presented. |
| |
| 5 | Click the ‘Upload’ button. | N/A | The ‘Upload Organisations’ modal appears. |
| |
| 6 | Fill in the ‘Upload Organisations’ modal. | List Name: OQ - 531922949 - Organisations - Overview - step 6 System: Default Select Source Excel Or CSV File: OQ - 531922949 - Organisations - Overview - step 6.xlsx Number Of Header Rows In My Source File: 1 | The ‘Upload Organisations’ modal is filled in. |
| |
| 7 | Click the ‘Save’ button. | N/A | List OQ - 531922949 - Organisations - Overview - step 6 is uploaded and a toast stating that records are ready to review appears. The mapping breakdown for this list is as follows:
|
| |
| 8 | My Mapped Organisations | ||||
| 9 | Click ‘Overview’ on the navigation menu. | N/A | The ‘Organisations’ screen is presented. This screen contains the following sections:
|
| |
| 10 | Navigate to the ‘My Mapped Organisations’ area of the screen. | N/A | An interactive map indicating the locations of the relevant mapped organisations is presented. |
| |
| 11 | Source Organisations, Source Systems and Source Lists Count Boxes | ||||
| 12 | Navigate to the ‘Source Organisations’, ‘Source Systems’ and ‘Source Lists’ count boxes area of the screen. | N/A | In the ‘Source Organisations’ count box, an overall count of source organisations is shown. In the ‘Source Systems’ count box, an overall count of source systems is shown. In the ‘Source Lists’ count box, an overall count of source lists is shown. The presented counts are as follows:
|
| |
| 13 | Resolution Status Overview | ||||
| 14 | Hover the mouse over each section of the ‘Resolution Status Overview' chart. | N/A | This chart gives a breakdown of the overall resolution status percentages for the Organisations domain, with each section representing a different resolution status. The presented resolution status percentages are as follows:
|
| |
| 15 | Resolution Status Detail | ||||
| 16 | Navigate to the ‘Resolution Status Detail’ area of the screen. | N/A | A list of the resolution statuses that are applied to Organisations records is presented, as well as a corresponding overall count for each resolution status. The presented counts are as follows:
|
| Screenshot of the Resolution Status Detail: 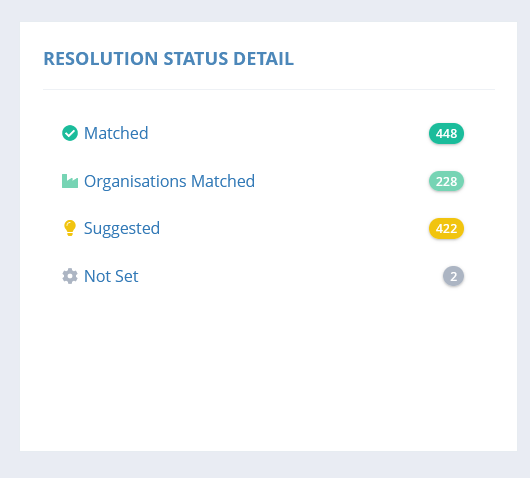 |
| 17 | Tag Count Summary | ||||
| 18 | Click ‘Source Lists’ on the navigation menu. | N/A | The Organisations ‘Source Lists’ screen is presented. |
|
|
| 19 | Click on OQ - 531922949 - Organisations - Overview - step 6 in the ‘List’ column. | N/A | The OQ - 531922949 - Organisations - Overview - step 6 is presented. |
|
|
| 20 | Navigate to the organisation ‘Genfarma Laboratorio SL’ and click on its associated tag icon in the ‘Source Tags’ column.  | N/A | The ‘Assign Tags’ modal appears. |
|
|
| 21 | Click ‘Add Tag’. | N/A | A list of available tags is presented. |
|
|
| 22 | Click ‘Approved’. | N/A | The ‘Approved’ tag is selected. |
|
|
| 23 | Click the ‘Save’ button. | N/A | The ‘Approved’ tag is applied to the ‘Genfarma Laboratorio SL’ organisation. |
|
|
| 24 | Click ‘Overview’ on the navigation menu. | N/A | The ‘Organisations’ screen is presented. |
| |
| 25 | Navigate to the ‘Tag Count Summary’ area of the screen. | N/A | A list of the tags that are applied to Organisations records is presented, as well as a corresponding overall count for each tag. The following tag and count is presented:
|
| |
| 26 | Resolution Status By Country | ||||
| 27 | Hover the mouse over each section of the ‘Resolution Status By Country’ chart. | N/A | This chart gives a breakdown of the overall percentage counts of resolution statuses applied to organisations records by country. The following information is presented: 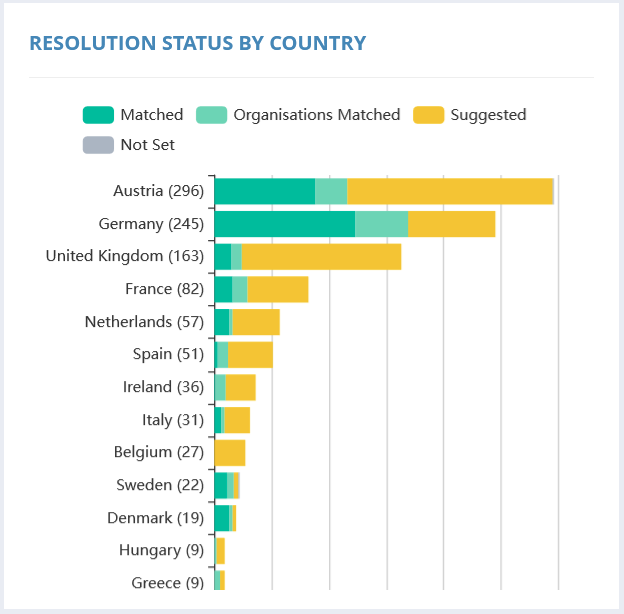 |
| |
| 28 | Data Quality Insights | ||||
| 29 | Navigate to the ‘Data Quality Insights’ area of the screen. Please append export file to the comments column | N/A | A list of data quality insights as they pertain to the Organisations domain, as well as the overall count for each insight, is presented. |
| 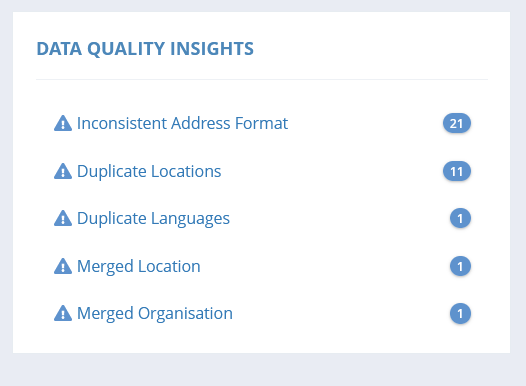 |
| 30 | OMS Organisations, OMS Locations and OMS Languages Count Boxes | ||||
| 31 | Navigate to the ‘OMS Organisations’, ‘OMS Locations’ and ‘OMS Languages’ count boxes area of the screen. Please take screenshot and paste into comments column | N/A | In the ‘OMS Organisations’ count box, an overall count of OMS organisations is shown. In the ‘OMS Locations’ count box, an overall count of OMS locations is shown. In the ‘OMS Languages’ count box, an overall count of OMS languages is shown. |
| 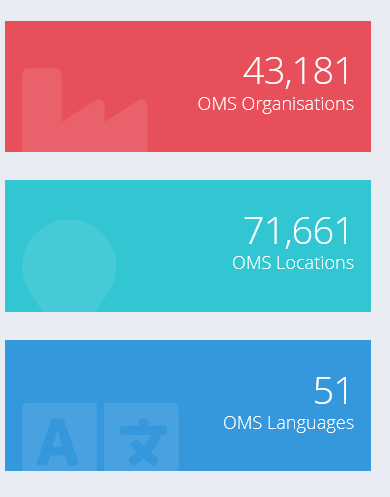 |
| 32 | OMS Update Timeline | ||||
| 33 | Hover the mouse over the ‘OMS Update Timeline’. Please take screenshot and paste into comments column | N/A | OMS update counts per month pertaining to OMS organisations and OMS locations are shown. For example, the timeline shows the following statistics:
|
| 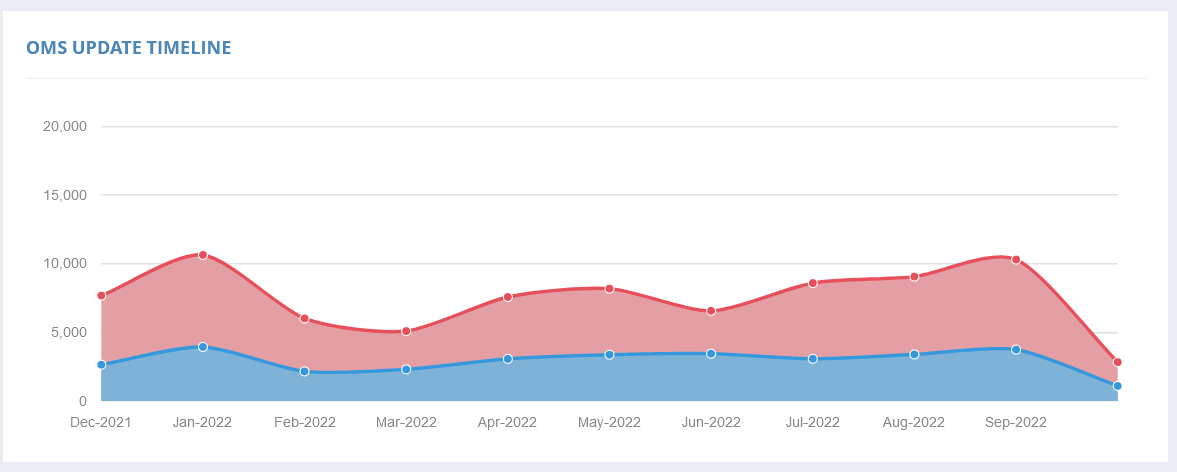 |
OQ - 531398694 - Organisations - Source Lists
Summary
This test case verifies ‘search’, ‘filter’, ‘upload’, ‘edit’, ‘comment’, ‘delete’ and ‘export’ for organisation source lists.
Functional Specification Reference
FS - 435617793 - Organisations
FS - 45252715 - Organisations Source Lists
FS - 46202888 - Upload: Importing Organisations Data
FS - 46137572 - Search and Filter Organisations Source Lists
FS - 46137390 - Managing Organisations Data
FS - 45285536 - Formatting Organisations Source Data
Test Steps
Steps To Perform | Parameters/Data | Expected Results | Not Applicable (N/A) / Pass / Fail | Comments | |
|---|---|---|---|---|---|
| 1 | Upload List | ||||
| 2 | Login to SPORIFY. | Tenant: OQCorrIT22-4 User Name: admin | Login succeeds. |
| |
| 3 | Click ‘Organisations’ on the navigation menu. | N/A | The ‘Organisations’ area of the navigation menu expands. |
| |
| 4 | Click ‘Source Lists’ on the navigation menu. | N/A | The Organisations ‘Source Lists’ screen is presented. |
| |
| 5 | Click the ‘Upload’ button. | N/A | The ‘Upload Organisations’ modal is presented. This modal contains the following fields:
|
| |
| 6 | Fill in the ‘Upload Organisations’ modal. | List Name: OQ - 531398694 - Organisations - Source Lists - step 6 System: Default Select Source Excel Or CSV File: OQ - 531398694 - Organisations - Source Lists - step 6.xlsx Number Of Header Rows In My Source File: 1 | The ‘Upload Organisations’ modal is filled in. |
| |
| 7 | Click the ‘Save’ button. | N/A | List OQ - 531398694 - Organisations - Source Lists - step 6 uploads and appears on the ‘Source Lists’ screen. |
| |
| 8 | Verify the data matches. | N/A | The list matches:
|
| |
| 9 | Data Insights | ||||
| 10 | Click on the list ‘OQ - 531398694 - Organisations - Source Lists - step 6’. | List: OQ - 531398694 - Organisations - Source Lists - step 6 | List OQ - 531398694 - Organisations - Source Lists - step 6 is presented. |
| |
| 11 | Click the ‘Data Insights’ button.  Please append screenshots to the comments column | N/A | The ‘Data Insights’ modal appears. This modal contains the following information groups:
|
| 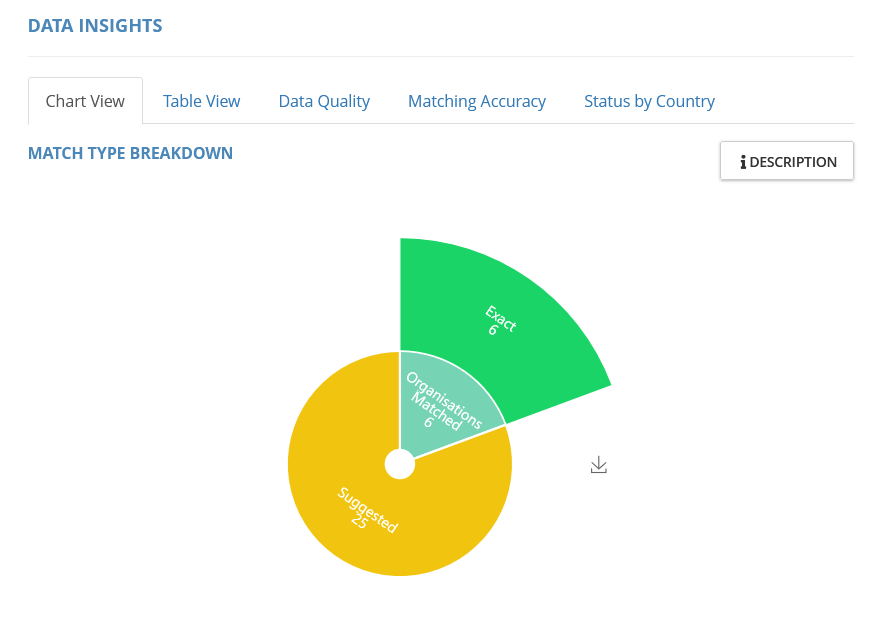 |
| 12 | Search Source Lists | ||||
| 13 | Click on the search bar, insert the search term and click on the search icon. 
| Search Term: OQ - 531398694 - Organisations - Source Lists - step 6 | The list OQ - 531398694 - Organisations - Source Lists - step 6 is listed onscreen. |
| |
| 14 | Filter Source Lists By System | ||||
| 15 | Click ‘Show advanced filters’. | N/A | The following filters are presented: System, Status. |
|
|
| 16 | Click on the ‘System’ filter. | N/A | A list of available system filters is presented. |
|
|
| 17 | Click ‘Default’. | N/A | The ‘Default’ system filter is selected. |
|
|
| 18 | Click the ‘Refresh’ button. | N/A | The ‘Default’ system filter is applied and list OQ - 531398694 - Organisations - Source Lists - step 6 is presented. |
| |
| 19 | Filter Source Lists By Status | ||||
| 20 | Click on the ‘Status’ filter. | N/A | A list of available status filters is presented. |
| |
| 21 | Click ‘Organisations Matched’. | N/A | The ‘Organisations Matched’ status filter is selected. |
|
|
| 22 | Click the ‘Refresh’ button. | N/A | The ‘Organisations Matched' status filter is applied and list OQ - 531398694 - Organisations - Source Lists - step 6 is presented. |
| |
| 23 | Edit List | ||||
| 24 | Click on list OQ - 531398694 - Organisations - Source Lists - step 6’ associated cog icon.  | N/A | The following options are presented: View Organisations, Edit, Update, Delete, Export. |
| |
| 25 | Click ‘Edit’. | N/A | The ‘Edit List’ modal is presented. This modal contains the following fields:
|
|
|
| 26 | Make an edit by changing the list name from the old value to the new value. | Old Value: OQ - 531398694 - Organisations - Source Lists - step 6 New Value: OQ - 531398694 - Organisations - Source Lists - step 6_edit | The ‘List Name’ field is now set to ‘OQ - 531398694 - Organisations - Source Lists_edit’. |
|
|
| 27 | Click the ‘Save’ button. | N/A | The applied change is saved and a toast reading ‘Saved successfully’ appears. |
| |
| 28 | Update (Upsert List) | ||||
| 29 | Click on list OOQ - 531398694 - Organisations - Source Lists - step 6_edit’ associated cog icon.  | N/A | The following options are presented: View Organisations, Edit, Update, Delete, Export. |
| |
| 30 | Click ‘Update’. | N/A | The ‘Update List’ modal is presented. This modal contains the following options:
|
| |
| 31 | Fill in the ‘Update List’ modal. | Select Source Excel Or CSV File: OQ - 531398694 - Organisations - Source Lists - step 31.xlsx Number Of Header Rows In My Source File: 1 Upsert List: True Merge List: False Overwrite List: False | The ‘Update List’ modal is filled in. |
|
|
| 32 | Click the ‘Save’ button. | N/A | A modal reading ‘Are you sure?’ is presented. |
|
|
| 33 | Click the ‘Yes’ button. | N/A | The list is updated. |
| |
| 34 | Update (Merge List) | ||||
| 35 | Click on list OQ - 531398694 - Organisations - Source Lists - step 6_edit’ associated cog icon.  | N/A | The following options are presented: View Organisations, Edit, Update, Delete, Export. |
| |
| 36 | Click ‘Update’. | N/A | The ‘Update List’ modal is presented. This modal contains the following options:
|
| |
| 37 | Fill in the ‘Update List’ modal. | Select Source Excel Or CSV File: OQ - 531398694 - Organisations - Source Lists - step 37.xlsx Number Of Header Rows In My Source File: 1 Upsert List: False Merge List: True Overwrite List: False | The ‘Update List’ modal is filled in. |
|
|
| 38 | Click the ‘Save’ button. | N/A | A modal reading ‘Are you sure?’ is presented. |
|
|
| 39 | Click the ‘Yes’ button. | N/A | The list is updated. |
| |
| 40 | Update (Overwrite List) | ||||
| 41 | Click on list OQ - 531398694 - Organisations - Source Lists - step 6_edit’ associated cog icon.  | N/A | The following options are presented: View Organisations, Edit, Update, Delete, Export. |
| |
| 42 | Click ‘Update’. | N/A | The ‘Update List’ modal is presented. This modal contains the following options:
|
| |
| 43 | Fill in the ‘Update List’ modal. | Select Source Excel Or CSV File: OQ - 531398694 - Organisations - Source Lists - step 43.xlsx Number Of Header Rows In My Source File: 1 Upsert List: False Merge List: False Overwrite List: True | The ‘Update List’ modal is filled in. |
|
|
| 44 | Click the ‘Save’ button. | N/A | A modal reading ‘Are you sure?’ is presented. |
|
|
| 45 | Click the ‘Yes’ button | N/A | The list is updated. |
| |
| 46 | Edit Organisation, Add Comment & Add Tag | ||||
| 47 | Click on list OQ - 531398694 - Organisations - Source Lists - step 6_edit’ associated cog icon.  | N/A | The following options are presented: View Organisations, Edit, Update, Delete, Export. |
| |
| 48 | Click ‘View Organisations’. | N/A | The organisations contained in list OQ - 531398694 - Organisations - Source Lists - step 6_edit are presented. |
| |
| 49 | Click on the source organisation name ‘AbbVie Ltd’ in the ‘Source Name’ column. | N/A | The ‘Edit Organisation’ modal is presented. This modal contains the following fields:
|
| |
| 50 | Fill in the ‘Edit Organisation’ modal. | Source Organisation ID: 1327995 Source Organisation Name: AbbVie Ltd Source Organisation Address: AbbVie House, Vanwall Business Park, Egham, Surrey, TW20 8RB, United Kingdom. Resolution Status: Organisations Matched Comment: This organisation has been updated by the Test Case performer. Tags: Approved | The ‘Edit Organisation’ modal is filled in. |
| |
| 51 | Click the ‘Save’ button. | N/A | The organisation’s edits, added comment and added tag are saved and a toast reading ‘Saved successfully’ appears. |
| |
| 52 | Export All Languages | ||||
| 53 | Click the ‘Export’ button. | N/A | The following options are presented: Export English, Export All Languages. |
| |
| 54 | Click ‘Export All Languages’. Please append export file to the comments column | N/A | List OQ - 531398694 - Organisations - Source Lists - step 6_edit is exported to Excel and downloads directly to the Test Case performer’s device in all relevant languages. |
| OrganisationsList-OQ - 531922949 - Organisations - Overview - step 6.xlsx |
| 55 | Export English | ||||
| 56 | Click the ‘Export’ button. | N/A | The following options are presented: Export English, Export All Languages. |
| |
| 57 | Click ‘Export English’. Please append export file to the comments column | N/A | List OQ - 531398694 - Organisations - Source Lists - step 6_edit is exported to Excel and downloads directly to the Test Case performer’s device in English. |
| OrganisationsList-OQ - 531922949 - Organisations - Overview - step 6-1.xlsx |
| 58 | Delete List | ||||
| 59 | Click ‘Source Lists’ on the navigation menu. | N/A | The Organisations ' Source Lists' screen is presented. |
| |
| 60 | Click on list OQ - 531398694 - Organisations - Source Lists - step 6_edit’ associated cog icon.  | N/A | The following options are presented: View Organisations, Edit, Update, Delete, Export. |
| |
| 61 | Click ‘Delete’. | N/A | A modal reading ‘Are you sure? List OQ - 531398694 - Organisations - Source Lists - step 6_edit will be deleted’ appears. |
| |
| 62 | Click the ‘Yes’ button. | N/A | List OQ - 531398694 - Organisations - Source Lists - step 6_edit is deleted and a toast reading ‘Successfully deleted’ appears. |
| |
OQ - 531398675 - Organisations - Target
Summary
This test case verifies the functionality for ‘search’, ‘filter’, ‘tag’ and ‘favourite’ target organistations.
Functional Specification Reference
FS - 435617793 - Organisations
FS - 442433742 - Target Organisations
FS - 442499405 - Organisations History Comparison
FS - 54788203 - Search and Filter Target Organisations
Test Steps
Steps To Perform | Parameters/Data | Expected Results | Not Applicable (N/A) / Pass / Fail | Comments | |
|---|---|---|---|---|---|
| 1 | Search Organisation (No Filter Applied) | ||||
| 2 | Login to SPORIFY. | Tenant: OQCorrIT22-4 User Name: admin | Login succeeds. |
| |
| 3 | Click ‘Organisations’ on the navigation menu. | N/A | The ‘Organisations’ section of the navigation menu expands. |
| |
| 4 | Click ‘Target Organisations’ on the navigation menu. | N/A | The ‘Target Organisations’ screen is presented. |
| |
| 5 | Insert the search term in the search bar and click the search icon.  | Search Term: corrit | The ‘CorrIT Limited’ organisation is presented. |
| |
| 6 | Search Organisation (Country Filter Applied) | ||||
| 7 | Click ‘Show advanced filters’. | N/A | The following advanced filters are presented:
|
| |
| 8 | Click on the ‘Country’ filter and select a country from the drop-down menu. | Country: Ireland | The ‘Country’ filter is set to ‘Ireland’. |
| |
| 9 | Click the ‘Refresh’ button. | N/A | The ‘CorrIT Limited’ organisation is presented. |
| |
| 10 | Search Organisation (Categories Filter Applied) | ||||
| 11 | Click on the ‘Categories’ filter and select a category from the drop-down menu. | Category : Pharmaceutical Company | The ‘Categories’ filter is set to ‘Pharmaceutical Company’. |
| |
| 12 | Click the ‘Refresh’ button. | N/A | The ‘CorrIT Limited’ organisation is presented. |
| |
| 13 | Click on the ‘Categories’ filter and deselect ‘Pharmaceutical Company’. | N/A | The ‘Pharmaceutical Company’ is deselected. |
| |
| 14 | Select ‘Educational Institution’. | Category: Educational Institution | The ‘Educational Institution’ filter is selected. |
| |
| 15 | Click the ‘Refresh’ button. | N/A | No results are presented. |
| |
| 16 | Click on the ‘Categories’ filter and select ‘Pharmaceutical Company’. | Category : Educational Institution, Pharmaceutical Company | The ‘Educational Institution’ and ‘Pharmaceutical Company’ filters are selected. |
| |
| 17 | Click the ‘Refresh’ button. | N/A | The ‘CorrIT Limited’ organisation is presented. |
| |
| 18 | Mark Organisation As Favourite | ||||
| 19 | Click on the star icon associated with the organisation.  | Organisation: CorrIT Limited | CorrIT Limited is added to favourites and the star icon turns yellow. |
| |
| 20 | Search For All Favourites | ||||
| 21 | Click on the ‘Favourites’ filter and select ‘Favourites Only’. | Favourites: Favourites Only | The ‘Favourites’ filter is set to ‘Favourites Only’. |
| |
| 22 | Click the ‘Refresh’ button. | N/A | The ‘CorrIT Limited’ organisation is presented. |
| |
| 23 | Unmark Organisation As Favourite | ||||
| 24 | Click on the star icon associated with the organisation.  | Organisation: CorrIT Limited | CorrIT Limited is removed from favourites and the star icon turns white. |
| |
| 25 | Search For All Favourites | ||||
| 26 | Click on the ‘Favourites’ filter and select ‘Favourites Only’. | Favourites: Favourites Only | The ‘Favourites’ filter is set to ‘Favourites Only’. |
| |
| 27 | Click the ‘Refresh’ button. | N/A | No results are presented. |
| |
| 28 | Add Tag To Organisation | ||||
| 29 | Click the ‘Clear’ button. | N/A | All search and filter results are cleared. |
| |
| 30 | Insert the search term in the search bar and click the search icon.  | Search Term: corrit | The ‘CorrIT Limited’ organisation is presented. |
| |
| 31 | Click on ‘CorrIT Limited’ in the ‘Name’ column. | N/A | The ‘CorrIT Limited’ details screen is presented. |
| |
| 32 | In the ‘Locations’ area, click ‘Add Tags’. | N/A | A list of available tags is presented. |
| |
| 33 | Select a tag. | Tag: clarify | The ‘clarify’ tag is added to ‘CorrIT Limited’. |
| |
| 34 | Search Organisation With Tag | ||||
| 35 | Click ‘Target Organisations’ on the navigation menu. | N/A | The ‘Target Organisations’ screen is presented. |
| |
| 36 | Click ‘Show advanced filters’. | N/A | The following advanced filters are presented:
|
| |
| 37 | Click on the ‘Filter by Tag’ filter and select ‘clarify’. | Tag: clarify | The ‘Filter by Tag’ filter is set to ‘clarify’. |
| |
| 38 | Click the ‘Refresh’ button. | N/A | The ‘CorrIT Limited’ organisation is presented. |
| |
| 39 | Remove Tag From Organisation | ||||
| 40 | Click on ‘CorrIT Limited’ in the ‘Name’ column. | N/A | The ‘CorrIT Limited’ details screen is presented. |
| |
| 41 | In the ‘Locations’ area, click on the ‘X' on the 'clarify’ tag. | N/A | The tag is removed from ‘CorrIT Limited’. |
| |
| 42 | Export English | ||||
| 43 | Click ‘Target Organisations’ on the navigation menu. | N/A | The ‘Target Organisations’ screen is presented. |
| |
| 44 | Insert the search term in the search bar and click the search icon.  | Search Term: corrit | The ‘CorrIT Limited’ organisation is presented. |
| |
| 45 | Click the ‘Export’ button. | N/A | The following options are presented: Export English, Export All Languages, Export SPOR CSV. |
| |
| 46 | Click ‘Export English’. Please append export file to the comments column | N/A | The presented target organisation (CorrIT Limited) is exported in English and downloads directly to the Test Case performer’s device. |
| |
| 47 | Export All Languages | ||||
| 48 | Click the ‘Export’ button. | N/A | The following options are presented: Export English, Export All Languages, Export SPOR CSV. |
| |
| 49 | Click ‘Export All Languages’. Please append export file to the comments column | N/A | The presented target organisation (CorrIT Limited) is exported in all languages and downloads directly to the Test Case performer’s device. |
| |
| 50 | Export SPOR CSV | ||||
| 51 | Click the ‘Export’ button. | N/A | The following options are presented: Export English, Export All Languages, Export SPOR CSV. |
| |
| 52 | Click ‘Export SPOR CSV’. Please append export file to the comments column | N/A | The presented target organisation (CorrIT Limited) is exported in SPOR CSV and downloads directly to the Test Case performer’s device. |
| |
OQ - 531398712 - Organisations - Target Details Page
Summary
This test case verifies the functionality for ‘display details’, ‘tag’ and ‘history’ for target organisations.
Functional Specification Reference
FS - 442433742 - Target Organisations
FS - 442433845 - Target Organisation Details Page
Test Steps
Steps To Perform | Parameters/Data | Expected Results | Not Applicable (N/A) / Pass / Fail | Comments | |
|---|---|---|---|---|---|
| 1 | Display Organisation Details | ||||
| 2 | Login to SPORIFY. | Tenant: OQCorrIT22-4 User Name: admin | Login succeeds. |
|
|
| 3 | Click ‘Organisations’ on the navigation menu. | N/A | The ‘Organisations’ section of the navigation menu expands. |
|
|
| 4 | Click ‘Target Organisations’ on the navigation menu. | N/A | The ‘Target Organisations’ screen is presented. |
| |
| 5 | Insert the search term in the search bar and click the search icon. 
| Search Term: corrit | The ‘CorrIT Limited’ organisation is presented. |
| |
| 6 | Click on the organisation ‘CorrIT Limited’ in the ‘Name’ column. Take a screenshot of the details page and save in comments column. | N/A | The ‘CorrIT Limited’ organisation’s details page is presented. The following details are presented on this page:
|
| 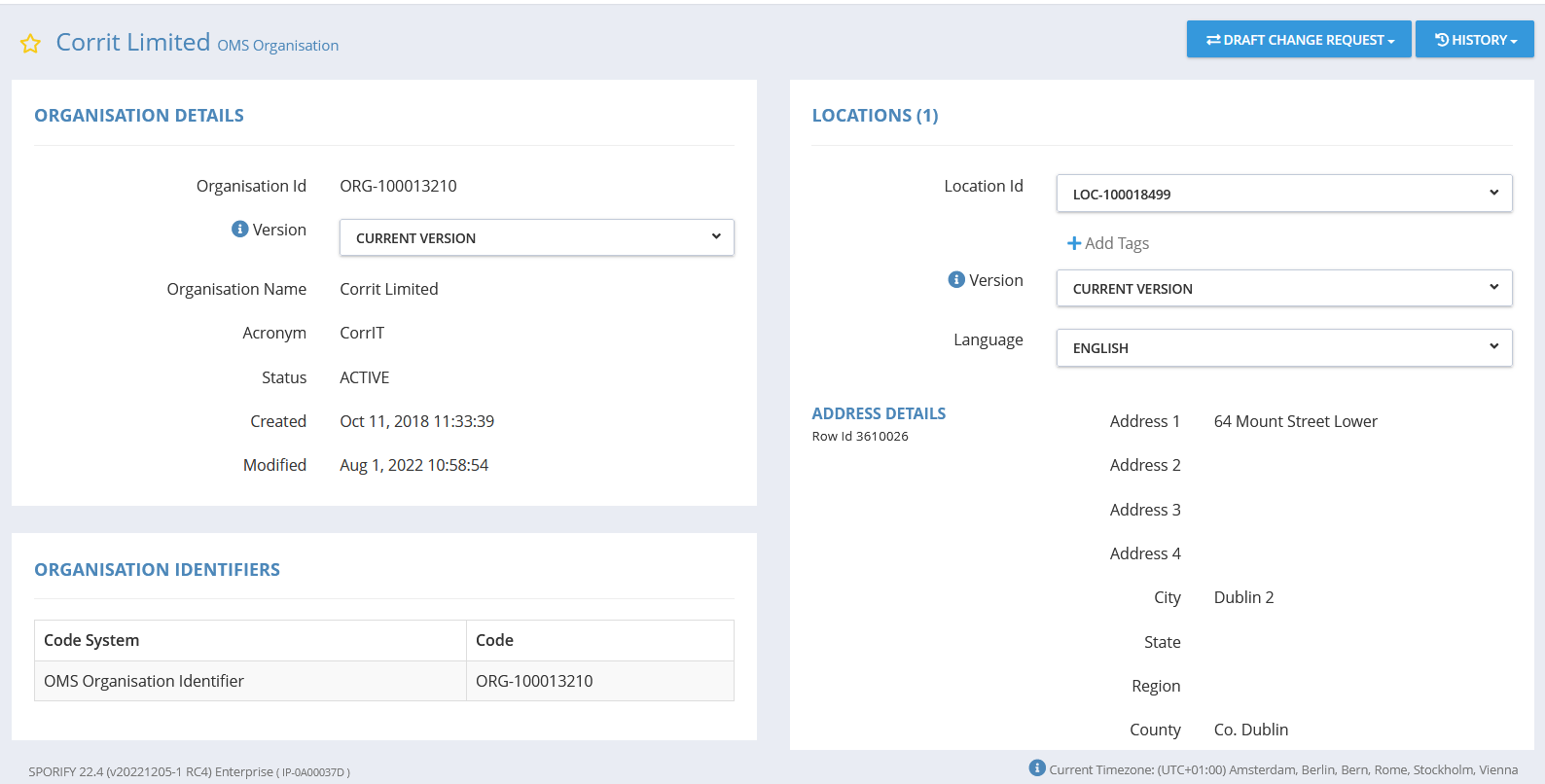 |
| 7 | Add Tag | ||||
| 8 | Navigate to the ‘Locations’ area of the details screen and click ‘Add Tags’. | N/A | A list of all available tags is presented. |
| |
| 9 | Click ‘clarify’. | N/A | The ‘clarify’ tag is added to the ‘CorrIT Limited’ organisation. |
| |
| 10 | Remove Tag | ||||
| 11 | Click the cross sign at the tag ‘clarify’. | N/A | The ‘clarify’ tag is removed from the ‘CorrIT Limited’ organisation. |
| |
| 12 | History (Organisation) | ||||
| 13 | Click the ‘History’ button. | N/A | The following options are presented: Organisation, Location. |
| |
| 14 | Click ‘Organisation’. | N/A | The ‘Organisation History’ screen for ‘CorrIT Limited’ is presented. This screen contains the following areas:
|
| |
| 15 | Click 'Export' | N/A | The export option 'Export PNG' is displayed |
| |
| 16 | Click 'Export PNG' Save png export of the history page in comments column. | N/A | The download of the png is performed to the executors computer |
| 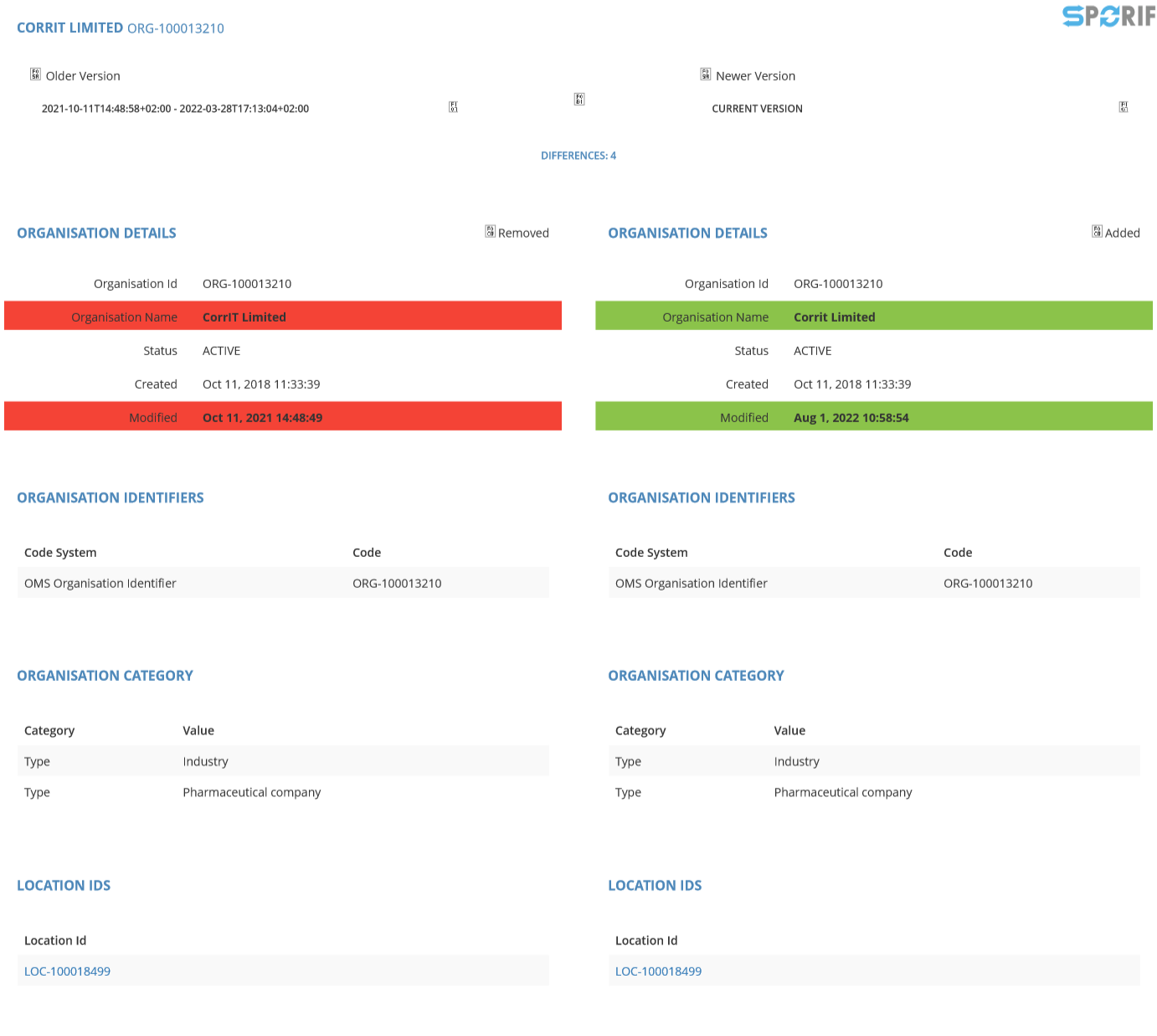 |
| 17 | History (Location) | ||||
| 18 | Click ‘Target Organisations’ on the navigation menu. | N/A | The ‘Target Organisations’ screen is presented. |
| |
| 19 | Insert the search term in the search bar and click the search icon. 
| Search Term: corrit | The ‘CorrIT Limited’ organisation is presented. |
| |
| 20 | Click on the organisation ‘CorrIT Limited’ in the ‘Name’ column. | N/A | The ‘CorrIT Limited’ organisation’s details page is presented. The following details are presented on this page:
|
| |
| 21 | Click the ‘History’ button. | N/A | The following options are presented: Organisation, Location. |
| |
| 22 | Click ‘Location’. | N/A | The ‘Location History’ screen for ‘CorrIT Limited’ is presented. This screen contains the following areas:
|
| |
| 23 | Click 'Export' | N/A | The export option 'Export PNG' is displayed |
| |
| 24 | Click 'Export PNG' Save png export of the history page in comments column. | N/A | The download of the png is performed to the executors computer |
|  |
OQ - 531955778 - Referentials - Overview
Summary
This test case verifies that Referentials dashboard data is displayed for:
Mapping Status Overview
Source Systems
Source Lists
Source Terms
Tag Count Summary
RMS Lists Count
RMS Terms Count
RMS Languages Count
Resolution Status Overview
Resolution Status Detail
RMS Update Timeline
Functional Specification Reference
FS - 28246120 - Referentials Overview
Test Steps
Steps To Perform | Parameters/Data | Expected Results | Not Applicable (N/A) / Pass / Fail | Comments | |
|---|---|---|---|---|---|
| 1 | Upload Source List | ||||
| 2 | Login to SPORIFY. | Tenant: OQCorrIT22-4 User Name: admin | Login succeeds. |
| |
| 3 | Click ‘Referentials’ on the navigation menu. | N/A | The ‘Referentials’ section of the navigation menu expands. |
| |
| 4 | Click ‘Source Lists’ on the navigation menu. | N/A | The Referentials ‘Source Lists’ screen is presented. |
| |
| 5 | Click the ‘Upload’ button. | N/A | The ‘Upload List’ modal is presented. |
| |
| 6 | Fill in the ‘Upload List’ modal. | List Name: OQ - 531955778 - Referentials - Overview - step 6 System: Default RMS List To Match: Pharmaceutical Dose Form List Language: English Select Source Excel Or CSV File: OQ - 531955778 - Referentials - Overview - step 6.xlsx Number Of Header Rows In My Source File: 1 | The ‘Upload List’ modal is filled in. |
| |
| 7 | Click the ‘Save’ button. | N/A | List OQ - 531955778 - Referentials - Overview - step 6 is uploaded and a toast stating that records are ready to review appears. The mapping breakdown for this list is as follows:
|
| |
| 8 | Mapping Status Overview | ||||
| 9 | Click ‘Overview’ on the navigation menu. | N/A | The ‘Referentials’ screen is presented. This screen contains the following sections:
|
|
|
| 10 | Hover the mouse over the OQ - 531955778 - Referentials - Overview - step 6 list bar on the bar chart in the ‘Mapping Status Overview' area. | N/A | The exact percentage count for each mapping status associated with the OQ - 531955778 - Referentials - Overview - step 6 list is shown. The presented mapping status percentages are as follows:
|
| |
| 11 | Source Systems, Source Lists and Source Terms Count Boxes | ||||
| 12 | Navigate to the ‘Source Systems’, ‘Source Lists’ and ‘Source Terms’ count boxes area of the screen. | N/A | In the ‘Source Systems’ count box, an overall count of source systems is shown. In the ‘Source Lists’ count box, an overall count of source lists is shown. In the ‘Source Terms’ count box, an overall count of source terms is shown. The presented counts are as follows:
|
| |
| 13 | Resolution Status Overview | ||||
| 14 | Hover the mouse over each section of the ‘Resolution Status Overview' chart. | N/A | This chart gives a breakdown of the overall resolution status percentages for the Referentials domain, with each section representing a different resolution status. The presented resolution status percentages are as follows:
|
| |
| 15 | Resolution Status Detail | ||||
| 16 | Navigate to the ‘Resolution Status Detail’ area of the screen. | N/A | A list of the resolution statuses that are applied to Referentials records is presented, as well as a corresponding overall count for each resolution status. The presented counts are as follows:
|
| |
| 17 | Tag Count Summary | ||||
| 18 | Click ‘Source Lists’ on the navigation menu. | N/A | The Referentials ‘Source Lists’ screen is presented. |
| |
| 19 | Click on OQ - 531955778 - Referentials - Overview - step 6 in the ‘Source List’ column. | N/A | The OQ - 531955778 - Referentials - Overview - step 6 list is presented. |
| |
| 20 | Navigate to the term ‘Bath additive’ and click on its associated tag icon in the ‘Target Tags’ column.  | N/A | The ‘Assign Tags’ modal appears. |
| |
| 21 | Click ‘Add Tag’. | N/A | A list of available tags is presented. |
| |
| 22 | Click ‘clarify’. | N/A | The ‘clarify’ tag is selected. |
| |
| 23 | Click the ‘Save’ button. | N/A | The ‘clarify’ tag is applied to the ‘Bath additive’ target term. |
| |
| 24 | Click ‘Overview’ on the navigation menu. | N/A | The ‘Referentials’ screen is presented. |
| |
| 25 | Navigate to the ‘Tag Count Summary’ area of the screen. | N/A | A list of the tags that are applied to Referentials records is presented, as well as a corresponding overall count for each tag. The following tag and count is presented:
|
| |
| 26 | RMS Lists, RMS Terms and RMS Languages Count Boxes | ||||
| 27 | Navigate to the ‘RMS Lists’, ‘RMS Terms’ and ‘RMS Languages’ count boxes area of the screen. Please take screenshot and paste into comments column | N/A | In the ‘RMS Lists’ count box, an overall count of RMS lists is shown. In the ‘RMS Terms’ count box, an overall count of RMS terms is shown. In the ‘RMS Languages’ count box, an overall count of RMS languages is shown. |
| 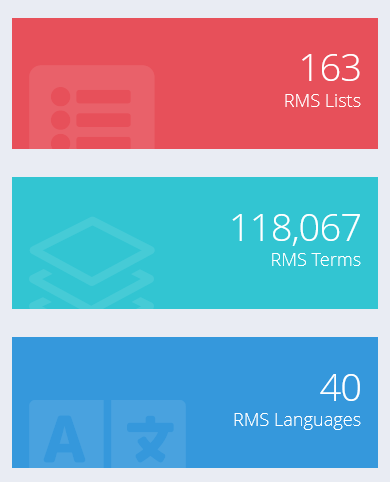 |
| 28 | RMS Update Timeline | ||||
| 29 | Hover the mouse over the ‘RMS Update Timeline’. Please take screenshot and paste into comments column | N/A | RMS update counts per month pertaining to RMS lists and RMS terms are shown. For example, the timeline shows the following statistics:
|
| 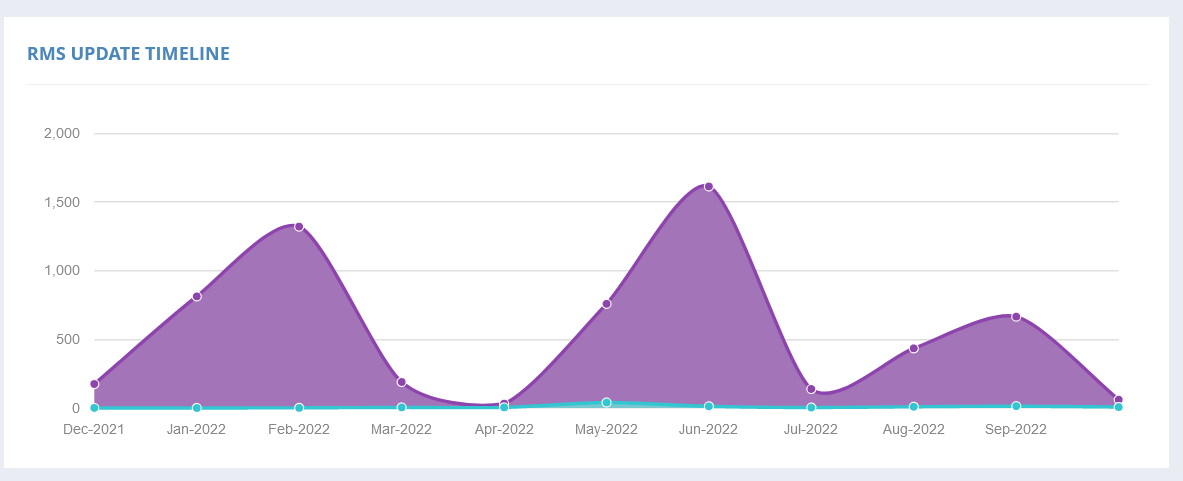 |
OQ - 531988578 - Referentials - Source Lists
Summary
This test case verifies the functionality of ‘search’, ‘filter’, ‘upload’, ‘edit’, ‘comment’, ‘delete’, ‘tag’ and ‘favorite’ for referentials source lists.
Functional Specification Reference
FS - 41156625 - Referentials Source Lists
FS - 41156739 - Managing Referentials Data
FS - 41222167 - Formatting Referentials Source Data
FS - 41123894 - Upload: Importing Referentials Data
FS - 41124036 - Search and Filter Referentials Source Lists
Test Steps
Steps To Perform | Parameters/Data | Expected Results | Not Applicable (N/A) / Pass / Fail | Comments | |
|---|---|---|---|---|---|
| 1 | Upload Source List | ||||
| 2 | Login to SPORIFY. | Tenant: OQCorrIT22-4 User Name: admin | Login succeeds. |
|
|
| 3 | Click ‘Referentials’ on the navigation menu. | N/A | The ‘Referentials’ section of the navigation menu expands. |
|
|
| 4 | Click ‘Source Lists’ on the navigation menu. | N/A | The Referentials ‘Source Lists’ screen is presented. |
|
|
| 5 | Click the ‘Upload’ button. | N/A | The ‘Upload List’ modal is presented. This modal contains the following fields:
|
|
|
| 6 | Fill in the fields presented on the ‘Upload List’ modal. | List Name: OQ - 531988578 - Referentials - Source Lists - step 6 System: Default RMS List To Match: Units Of Measurement List Language: English Select Source Excel Or CSV File: OQ - 531988578 - Referentials - Source Lists - step 6.xlsx Number Of Header Rows In My Source File: 1 | The ‘Upload List’ modal fields are filled in. |
|
|
| 7 | Click the ‘Save’ button. | N/A | List OQ - 531988578 - Referentials - Source Lists - step 6 uploads and appears on the ‘Source Lists’ screen. |
| |
| 8 | Search Source Lists | ||||
| 9 | Click on the search bar, insert the search term and click on the search icon. 
| Search Term: OQ - 531988578 - Referentials - Source Lists - step 6 | The list OQ - 531988578 - Referentials - Source Lists - step 6 is listed onscreen. |
|
|
| 10 | Filter Source Lists By System | ||||
| 11 | Click ‘Show advanced filters’. | N/A | The following filters are presented: System, RMS List, Status. |
|
|
| 12 | Click on the ‘System’ filter. | N/A | A list of available system filters is presented. |
|
|
| 13 | Click ‘Default’. | N/A | The ‘Default’ system filter is selected. |
|
|
| 14 | Click the ‘Refresh’ button. | N/A | The ‘Default’ system filter is applied and list OQ - 531988578 - Referentials - Source Lists - step 6 is presented. |
| |
| 15 | Filter Source Lists By RMS List | ||||
| 16 | Click on the ‘RMS List’ filter. | N/A | A list of available RMS list filters is presented. |
|
|
| 17 | Click ‘Units Of Measurement’. | N/A | The ‘Units Of Measurement’ RMS list filter is selected. |
|
|
| 18 | Click the ‘Refresh’ button. | N/A | The ‘Units Of Measurement’ RMS list filter is applied and list OQ - 531988578 - Referentials - Source Lists - step 6 is presented. |
| |
| 19 | Filter Source Lists By Status | ||||
| 20 | Click on the ‘Status’ filter. | N/A | A list of available status filters is presented. |
| |
| 21 | Click ‘Matched’. | N/A | The ‘Matched’ status filter is selected. |
|
|
| 22 | Click the ‘Refresh’ button. | N/A | The ‘Matched' status filter is applied and list OQ - 531988578 - Referentials - Source Lists - step 6 is presented. |
|
|
| 23 | Edit Source List | ||||
| 24 | Click on list OQ - 531988578 - Referentials - Source Lists - step 6’s associated cog icon.  | N/A | The following options are presented: View Terms, Edit, Update, Delete, Export. |
|
|
| 25 | Click ‘Edit’. | N/A | The ‘Edit List’ modal is presented. This modal contains the following fields:
|
|
|
| 26 | Make an edit by changing the list name from the old value to the new value. | Old Value: OQ - 531988578 - Referentials - Source Lists - step 6 New Value: OQ - 531988578 - Referentials - Source Lists - step 6_renamed | The ‘List Name’ field is now set to ‘OQ - 531988578 - Referentials - Source Lists - step 6_renamed’. |
|
|
| 27 | Click the ‘Save’ button. | N/A | The applied change is saved and a toast reading ‘Saved successfully’ appears. |
| |
| 28 | Update (Upsert List) | ||||
| 29 | Click on list OQ - 531988578 - Referentials - Source Lists - step 6’s associated cog icon.  | N/A | The following options are presented: View Terms, Edit, Update, Delete, Export. |
|
|
| 30 | Click ‘Update’. | N/A | The ‘Update List’ modal is presented. This modal contains the following options:
|
|
|
| 31 | Fill in the ‘Update List’ modal. | Select Source Excel Or CSV File: OQ - 531988578 - Referentials - Source Lists - step 31.xlsx Number Of Header Rows In My Source File: 1 Upsert List: True Merge List: False Overwrite List: False | The ‘Update List’ modal is filled in. |
|
|
| 32 | Click the ‘Save’ button. | N/A | A modal reading ‘Are you sure?’ is presented. |
|
|
| 33 | Click the ‘Yes’ button. | N/A | The list is updated. |
| |
| 34 | Update (Merge List) | ||||
| 35 | Click on list OQ - 531988578 - Referentials - Source Lists - step 6_renamed’s associated cog icon.  | N/A | The following options are presented: View Terms, Edit, Update, Delete, Export. |
|
|
| 36 | Click ‘Update’. | N/A | The ‘Update List’ modal is presented. This modal contains the following options:
|
|
|
| 37 | Fill in the ‘Update List’ modal. | Select Source Excel Or CSV File: OQ - 531988578 - Referentials - Source Lists - step 37.xlsx Number Of Header Rows In My Source File: 1 Upsert List: False Merge List: True Overwrite List: False | The ‘Update List’ modal is filled in. |
|
|
| 38 | Click the ‘Save’ button. | N/A | A modal reading ‘Are you sure?’ is presented. |
|
|
| 39 | Click the ‘Yes’ button. | N/A | The list is updated and a toast stating that records are ready for review appears. |
| |
| 40 | Update (Overwrite List) | ||||
| 41 | Click on list OQ - 531988578 - Referentials - Source Lists - step 6 ’s associated cog icon.  | N/A | The following options are presented: View Terms, Edit, Update, Delete, Export. |
|
|
| 42 | Click ‘Update’. | N/A | The ‘Update List’ modal is presented. This modal contains the following options:
|
|
|
| 43 | Fill in the ‘Update List’ modal. | Select Source Excel Or CSV File: OQ - 531988578 - Referentials - Source Lists - step 43.xlsx Number Of Header Rows In My Source File: 1 Upsert List: False Merge List: False Overwrite List: True | The ‘Update List’ modal is filled in. |
|
|
| 44 | Click the ‘Save’ button. | N/A | A modal reading ‘Are you sure?’ is presented. |
|
|
| 45 | Click the ‘Yes’ button. | N/A | The list is updated. |
| |
| 46 | Edit Term, Add Comment & Add Tag | ||||
| 47 | Click on list OQ - 531988578 - Referentials - Source Lists - step 6’s associated cog icon.  | N/A | The following options are presented: View Terms, Edit, Update, Delete, Export. |
|
|
| 48 | Click ‘View Terms’. | N/A | The terms contained in list OQ - 531988578 - Referentials - Source Lists - step 6_renamed are presented. |
| |
| 49 | Click on the source term name ‘lumen’ in the ‘Source Term’ column. | N/A | An ‘Edit Term’ modal is presented. This modal contains the following fields:
|
| |
| 50 | Fill in the ‘Edit Term’ modal. | Source Term ID: 100000110832 Source Term Name: lumen Source Term Short Name: Empty Source Term Other Name: Empty Source Term Description: The SI derived unit of luminous flux, a measure of the total quantity of visible light emitted by a source per unit of time. Resolution Status: Matched Comment: This term has been updated by the Test Case performer. Source Term Tags: Approved | The ‘Edit Term’ modal is filled in. |
| |
| 51 | Click the ‘Save’ button. | N/A | The term’s edits, added comment and added tag are saved and a toast reading ‘Saved successfully’ appears. |
| |
| 52 | Export Excel | ||||
| 53 | Click the ‘Export’ button. | N/A | The following options are presented: Export English, Export All Languages. |
| |
| 54 | Click ‘Export English’. Please append export file to the comments column | N/A | List OQ - 531988578 - Referentials - Source Lists - step 6_renamed is exported to Excel and downloads directly to the Test Case performer’s device. |
| TermList-OQ - 531988578 - Referentials - Source Lists - step 6_renamed.xlsx |
| 55 | Delete List | ||||
| 56 | Click ‘Source Lists’ on the navigation menu. | N/A | The Referentials ‘Source Lists’ screen is presented. |
| |
| 57 | Click on list OQ - 531988578 - Referentials - Source Lists - step 6_renamed’s associated cog icon.  | N/A | The following options are presented: View Terms, Edit, Update, Delete, Export. |
|
|
| 58 | Click ‘Delete’. | N/A | A modal reading ‘Are you sure? List OQ - 531988578 - Referentials - Source Lists - step 6_renamed will be deleted’ appears. |
| |
| 59 | Click the ‘Yes’ button. | N/A | List OQ - 531988578 - Referentials - Source Lists - step 6_renamed is deleted and a toast reading ‘Successfully deleted’ appears. |
| |
OQ - 532021379 - Referentials - Target Lists - List View
Summary
This test case verifies search, filter, favourite, tag, view and export of referentials lists
Functional Specification Reference
FS - 433782913 - Referentials Target Lists
FS - 433651880 - Referentials Target Lists: List View
FS - 45219938 - Referentials List View: Searching and Filtering
FS - 433946797 - Referentials List Detail Page
FS - 433783136 - Hierarchical Referentials Lists
Test Steps
Steps To Perform | Parameters/Data | Expected Results | Not Applicable (N/A) / Pass / Fail | Comments | |
|---|---|---|---|---|---|
| 1 | Search Referentials | ||||
| 2 | Login to SPORIFY. | Tenant: OQCorrIT22-4 User Name: admin | Login succeeds. |
| |
| 3 | Select ‘Referentials’ on the navigation menu. | N/A | The ‘Referentials’ section of the navigation menu expands. |
| |
| 4 | Select ‘Target Lists’ on the navigation menu. | N/A | The ‘Target Lists’ section of the navigation menu expands. |
| |
| 5 | Select ‘List View’ on the navigation menu. | N/A | The ‘Target Lists’ screen is presented. |
| |
| 6 | Insert the search term in the search bar and click the search icon.  | Search Term: Gender | The list ‘Gender’ is presented. |
| |
| 7 | Filter By Domain | ||||
| 8 | Click ‘Show advanced filters’. | N/A | The following advanced filters are presented: Favourites, Domain, Status, Owners, Filter by Tag. |
| |
| 9 | Click on the ‘Domain’ filter and select a domain. | Domain: Human and Veterinary Use | The ‘Domain’ filter is set to ‘Human and Veterinary Use’. |
| |
| 10 | Click the ‘Refresh’ button. | N/A | The list ‘Gender’ is presented. |
| |
| 11 | Filter By Status | ||||
| 12 | Click on the ‘Status’ filter and select a status. | Status: Current | The ‘Status’ filter is set to ‘Current’. |
| |
| 13 | Click the ‘Refresh’ button. | N/A | The list ‘Gender’ is presented. |
| |
| 14 | Filter By Owners | ||||
| 15 | Click on the ‘Owners’ filter and select an owner. | Owners: EMA | The ‘Owners’ filter is set to EMA. |
| |
| 16 | Click the ‘Refresh’ button. | N/A | The list ‘Gender’ is presented. |
| |
| 17 | Filter By Favourites | ||||
| 18 | Click on the ‘Favourites’ filter and select an option. | Favourites: Favourites Only | The ‘Favourites’ filter is set to ‘Favourites Only’. |
| |
| 19 | Click the ‘Refresh’ button. | N/A | No results are displayed. |
| |
| 20 | Filter By Tag | ||||
| 21 | Click the ‘Clear’ button. | N/A | All applied filters and searches are cleared. |
| |
| 22 | Click ‘Show advanced filters’. | N/A | The following advanced filters are presented: Favourites, Domain, Status, Owners, Filter by Tag. |
| |
| 23 | Click ‘Filter by Tag’. | N/A | All available tags are listed. |
| |
| 24 | Select a tag. | Tag: Approved | The ‘Filter by Tag’ filter is set to ‘Approved'. |
| |
| 25 | Click the ‘Refresh’ button. | N/A | All lists with the ‘Approved’ tag are listed. |
| |
| 26 | View Terms | ||||
| 27 | Insert the search term in the search bar and click the search icon.  | Search Term: Gender | The list ‘Gender’ is presented. |
| |
| 28 | Click on the ‘Gender’ list’s associated cog icon. | N/A | The following options are presented: View Terms, View Details, Export SPOR CSV. |
| |
| 29 | Click ‘View Terms’. | N/A | A list of terms for the ‘Gender’ list is presented. |
| |
| 30 | View Details | ||||
| 31 | Return to the previous screen. | N/A | The ‘Gender’ target list is presented. |
| |
| 32 | Click on the ‘Gender’ list’s associated cog icon. | N/A | The following options are presented: View Terms, View Details, Export SPOR CSV. |
| |
| 33 | Click ‘View Details’. | N/A | The ‘Gender’ list details page is presented. |
| |
| 34 | Export SPOR CSV | ||||
| 35 | Return to the previous screen. | N/A | The ‘Gender’ target list is presented. |
| |
| 36 | Click on the ‘Gender’ list’s associated cog icon. | N/A | The following options are presented: View Terms, View Details, Export SPOR CSV. |
| |
| 37 | Click ‘Export SPOR CSV’. Please append export file to the comments column | N/A | The list is exported to SPOR CSV and downloads directly to the Test Case performer’s device. |
| |
| 38 | Export Excel | ||||
| 39 | Click on the ‘Export’ button Please append export file to the comments column | N/A | The list is exported to Excel and downloads directly to the Test Case performer’s device. |
| |
OQ - 531988625 - Referentials - Target Lists - Term View
Summary
This test case verifies ‘search’, ‘filter’, ‘tag’ and ‘view’ for referentials terms.
Functional Specification Reference
FS - 433782913 - Referentials Target Lists
FS - 433783012 - Referentials Target Lists: Term View
FS - 41124093 - Referentials Term View: Searching and Filtering
FS - 433783441 - Referentials Term Detail Page
Test Steps
Steps To Perform | Parameters/Data | Expected Results | Not Applicable (N/A) / Pass / Fail | Comments | |
|---|---|---|---|---|---|
| 1 | Search Referentials | ||||
| 2 | Login to SPORIFY. | Tenant: OQCorrIT22-4 User Name: admin | Login succeeds. |
|
|
| 3 | Select ‘Referentials’ on the navigation menu. | N/A | The ‘Referentials’ section of the navigation menu expands. |
|
|
| 4 | Select ‘Target Lists’ on the navigation menu. | N/A | The ‘Target Lists’ section of the navigation menu expands. |
| |
| 5 | Select ‘Term View’ on the navigation menu. | N/A | The ‘Target Lists (All Terms)’ screen is presented. |
| |
| 6 | Insert the search term in the search bar and click the search icon. 
| Search Term: Gender | All terms related to ‘Gender’ are displayed. |
| |
| 7 | Filter By RMS List | ||||
| 8 | Click ‘Show advanced filters’. | N/A | The following filters are presented: RMS List, SPOR Languages, Domain, Term Status, Translation Status, Filter By Tag. |
| |
| 9 | Click on the ‘RMS List’ filter. | N/A | A list of ‘RMS List’ filters is presented. |
| |
| 10 | Click ‘All’. | N/A | All ‘RMS List’ filters are selected. |
| |
| 11 | Click the ‘Refresh’ button. | N/A | All relevant terms from all RMS lists are presented. |
| |
| 12 | Filter By SPOR Languages | ||||
| 13 | Click on the ‘SPOR Languages’ filter. | N/A | A list of ‘SPOR Languages’ filters is presented.
|
| |
| 14 | Click ‘English’. | N/A | The ‘English’ filter is selected. |
| |
| 15 | Click the ‘Refresh’ button. | N/A | All relevant English language terms are presented. |
| |
| 16 | Filter By Domain | ||||
| 17 | Click on the ‘Domain’ filter. | N/A | A list of ‘Domain’ filters is presented.
|
| |
| 18 | Click ‘Human and Veterinary use’. | N/A | The ‘Human and Veterinary use’ filter is selected. |
| |
| 19 | Click the ‘Refresh’ button. | N/A | All relevant terms in the ‘Human and Veterinary use’ domain are presented. |
| |
| 20 | Filter By Term Status | ||||
| 21 | Click on the ‘Term Status’ filter. | N/A | A list of ‘Term Status’ filters is presented.
|
| |
| 22 | Click ‘Current’. | N/A | The ‘Current’ filter is selected. |
| |
| 23 | Click the ‘Refresh’ button. | N/A | All relevant terms with a ‘Current’ term status are presented. |
| |
| 24 | Filter By Translation Status | ||||
| 25 | Click on the ‘Translation Status’ filter. | N/A | A list of ‘Translation Status’ filters is presented.
|
| |
| 26 | Click ‘All’. | N/A | All ‘Translation Status’ filters are selected. |
| |
| 27 | Click the ‘Refresh’ button. | N/A | All relevant terms with any given translation status are presented. |
| |
| 28 | Filter By Tag | ||||
| 29 | Click on the ‘Filter by Tag’ filter. | N/A | A list of tag filters is presented.
|
| |
| 30 | Click ‘Approved’. | N/A | The ‘Approved’ tag filter is selected. |
| |
| 31 | Click the ‘Refresh’ button. | N/A | All relevant terms with an ‘Approved’ tag applied are presented. |
| |
| 32 | Term Details | ||||
| 33 | Click the ‘Clear’ button. | N/A | All applied searches and filters are cleared. |
| |
| 34 | Select the term ‘Actual’ in the ‘Term Name (English)’ column. | N/A | The ‘Actual’ term details page is presented. |
| |
| 35 | Navigate to the ‘Term Details’ area. | N/A | The following information is presented:
|
| |
| 36 | Term Names | ||||
| 37 | Navigate to the ‘Term Names’ area. | N/A | The following information is presented:
|
| |
| 38 | Term Mappings | ||||
| 39 | Navigate to the ‘Term Mappings’ area. | N/A | The following information is presented:
|
| |
OQ - 552435713 - Referentials - History Comparison
Summary
This test case verifies the functionality to compare multiple version of Referentials records.
Functional Specification Reference
FS - 541524048 - Referentials History Comparison
Test Steps
Steps To Perform | Parameters/Data | Expected Results | Not Applicable (N/A) / Pass / Fail | Comments | |
|---|---|---|---|---|---|
| 1 | Make a Term History Comparison | ||||
| 2 | Login to SPORIFY. | Tenant: OQCorrIT22-4 User Name: admin | Login succeeds. |
| |
| 3 | Click Referentials on the navigation menu. | N/A | The Referentials section of the navigation menu expands. |
| |
| 4 | Click Target Lists. | N/A | The Target Lists section of the navigation menu expands. |
| |
| 5 | Click Term View. | N/A | The Target Lists (All Terms) screen is presented. |
| |
| 6 | Insert 100000073491 in the search bar and click the search button.  | Search: 100000073491 | The term Applicator is presented. |
| |
| 7 | Click on the term name Applicator. | Term Name: Applicator | The Applicator details screen is presented. |
| |
| 8 | Click on the History button. | N/A | The Referentials History screen for the term Applicator is presented. |
| |
| 9 | Click on the Older Version drop-down menu and select 83. | Older Version: 83 | The Older Version drop-down menu is set to 83 and the information presented onscreen is updated to reflect that. |
| |
| 10 | Click on the Newer Version drop-down menu and select Current Version. | Newer Version: Current Version | The Newer Version drop-down menu is set to Current Version and the information presented onscreen is updated to reflect that. |
| |
| 11 | Navigate to the screen’s Term Details section. 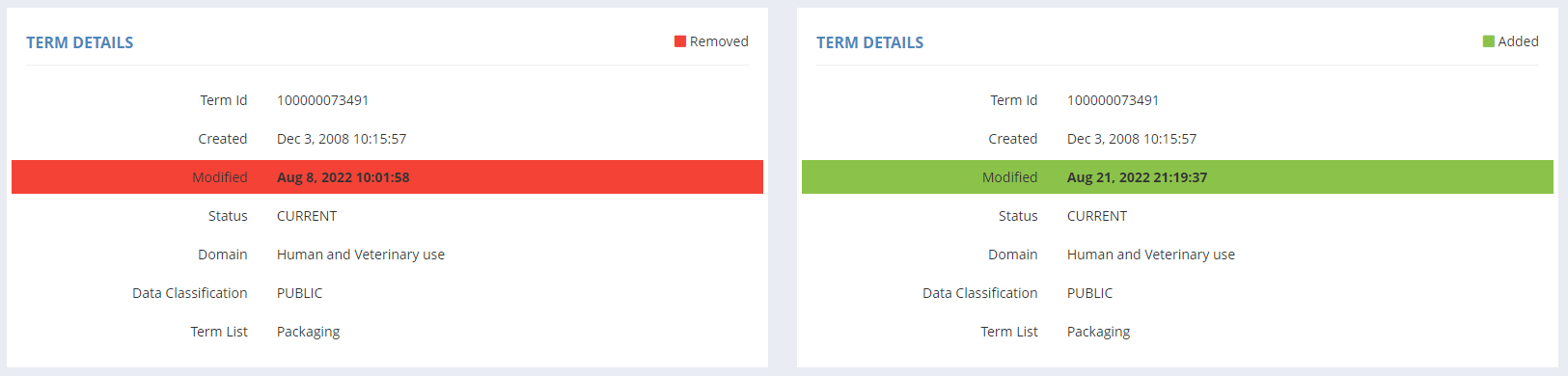 | N/A | The Term Details Modified field on the left-hand side of the screen is highlighted red and reads Aug 8, 2022 10:01:58. The Term Details Modified field on the right-hand side of the screen is highlighted green and reads Aug 21, 2022 21:19:37. |
| |
| 12 | Navigate to the screen’s Term Names section. 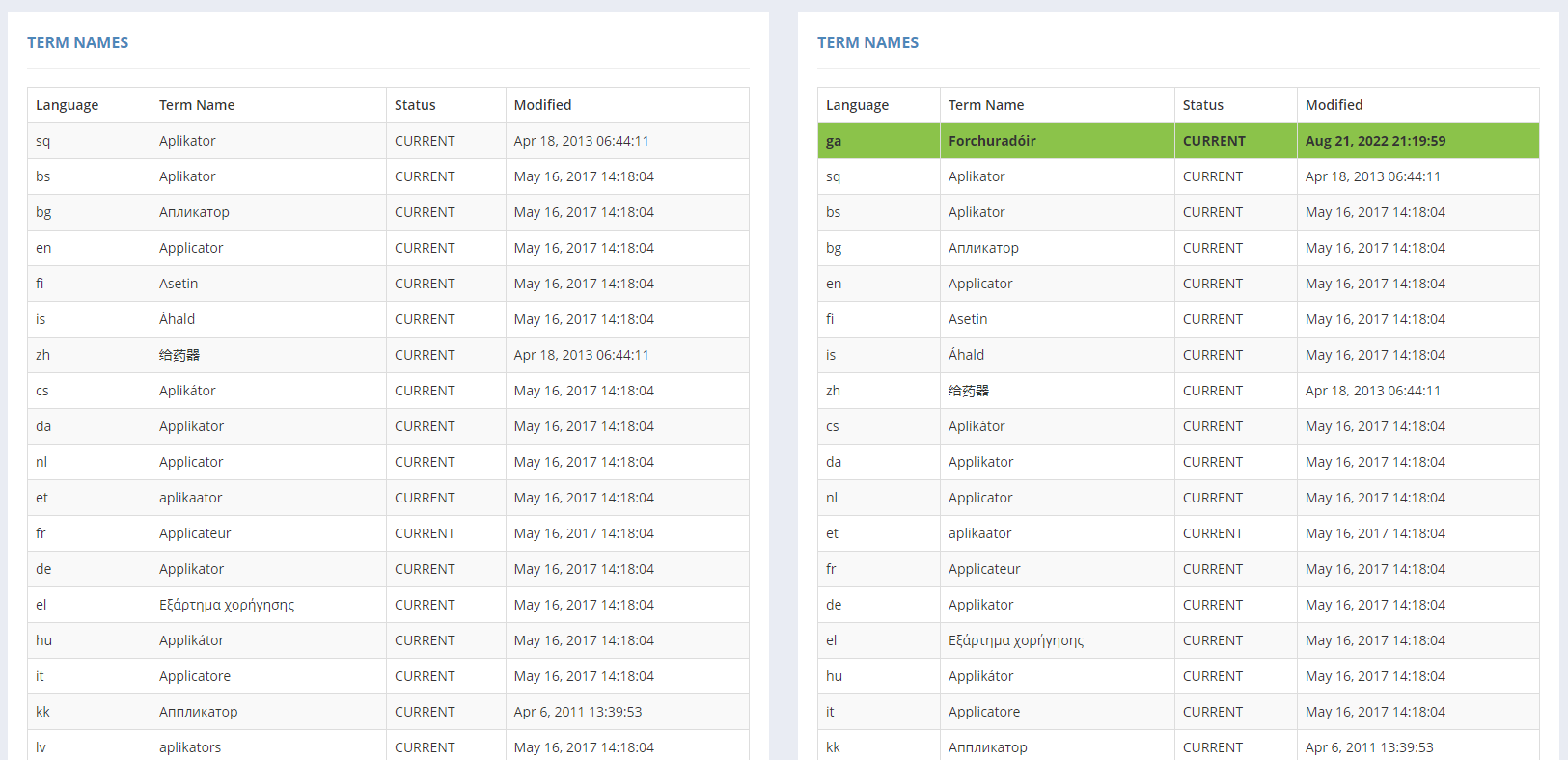 | N/A | The first row of the Term Names section on the right-hand side of the screen is highlighted green. |
| |
| 13 | Navigate to the screen’s Description section.  | N/A | No differences are indicated in the Description section. |
| |
| 14 | Navigate to the screen’s Term Mappings section.  | N/A | No differences are indicated in the Term Mappings section. |
| |
OQ - 532873269 - Data Governance Management
Summary
This test case verifies ‘create’, ‘update' and ‘delete’ for data governance statuses.
Functional Specification Reference
FS - 481787905 - Data Governance
Test Steps
Steps to perform | Parameters/Data | Expected Results | Not Applicable (N/A) / Pass / Fail | Comments | |
|---|---|---|---|---|---|
| 1 | Create Governance Status | ||||
| 2 | Login to SPORIFY. | Tenant: OQCorrIT22-4 User Name: admin | Login succeeds. |
|
|
| 3 | Click ‘Administration’ on the navigation menu. | N/A | The navigation menu’s ‘Administration’ section expands. |
| |
| 4 | Click ‘Data Governance’ on the navigation menu. | N/A | The navigation menu’s ‘Data Governance’ section expands. |
| |
| 5 | Click ‘Governance Status’ on the navigation menu. | N/A | The ‘Governance Status’ screen is presented. All of the tenant’s existing governance statuses are listed, including the static statuses which are as follows: Pending Review, Accept, Reject, Approve, Failed, Passed, Revoke. |
| |
| 6 | Click the ‘Create New Status’ button. | N/A | The ‘Create New Status’ modal appears. This modal contains the following fields:
|
| |
| 7 | Complete the presented fields as follows:
| Governance Status Name: OQ - 532873269 - Data Governance Management Governance Status Colour: #4a9bf7 Governance Status Icon: asterisk Publish: On Active: On | All presented fields are filled in. |
|
|
| 8 | Click the ‘Save’ button. | N/A | The new governance status is created and appears on the ‘Governance Status’ screen. |
| |
| 9 | Click ‘Settings’ in the ‘Data Governance’ area of the navigation menu. | N/A | The ‘Data Governance Settings’ screen is presented. This screen contains the following sections:
|
|
|
| 10 | Select ‘Referentials’. | N/A | The ‘Referentials’ area of the ‘Data Governance Settings’ screen expands. |
|
|
| 11 | Configure the presented settings as follows:
| N/A | The described configuration is presented. |
| |
| 12 | Click ‘Save’. | N/A | The described configuration is saved and a toast reading ‘Saved successfully’ appears. |
| |
| 13 | Select ‘Referentials’ on the navigation menu. | N/A | The navigation menu’s ‘Referentials’ section expands. |
|
|
| 14 | Select ‘Source Lists’ on the navigation menu. | N/A | The Referentials ‘Source Lists’ screen is presented. |
|
|
| 15 | Click the ‘Upload’ button. | N/A | The ‘Upload List’ modal appears. This modal contains the following fields:
|
|
|
| 16 | Complete the ‘Upload List’ modal’s fields. | List Name: OQ - 532873269 - Data Governance Management - step 16 System: Default RMS List To Match: Country List Language: English Select Source Excel or CSV File: OQ - 532873269 - Data Governance Management - step 16.xlsx Number Of Header Rows in My Source File: 1 | The ‘Upload List’ modal’s fields are filled in. |
|
|
| 17 | Click the ‘Save’ button. | N/A | The source list (OQ - 532873269 - Data Governance Management - step 16) uploads. |
|
|
| 18 | Click on the uploaded source list’s name (OQ - 532873269 - Data Governance Management - step 16) in the ‘Source List’ column. | N/A | Source list OQ - 532873269 - Data Governance Management - step 16 is presented. |
| |
| 19 | Click a source term’s governance icon. | Source Term: Afghanistan | The following options are presented: Govern, Disable. |
| Albania was used instead |
| 20 | Click ‘Govern’. | N/A | A ‘Stage: Pending Review’ modal is presented for the selected term and the created governance status (OQ - 532873269 - Data Governance Management) is available for selection, verifying its creation. |
|
|
| 21 | Click the OQ - 532873269 - Data Governance Management governance status. | N/A | An ‘Add Comment’ modal appears. |
| |
| 22 | Click the ‘Skip’ button. | N/A | The selected governance status (OQ - 532873269 - Data Governance Management) is applied to the Afghanistan source term. |
| |
| 23 | Update Governance Status | ||||
| 24 | Click ‘Administration’ on the navigation menu. | N/A | The navigation menu’s ‘Administration’ section expands. |
| |
| 25 | Click ‘Data Governance’ on the navigation menu. | N/A | The navigation menu’s ‘Data Governance’ section expands. |
| |
| 26 | Click ‘Governance Status’ on the navigation menu. | N/A | The ‘Governance Status’ screen is presented. All of the tenant’s existing governance statuses are listed, including the static statuses which are as follows: Pending Review, Accept, Reject, Approve, Failed, Passed, Revoke. |
| |
| 27 | Click on the cog icon of the created governance status (OQ - 532873269 - Data Governance Management). | N/A | The following options are presented: Edit, Delete. |
| |
| 28 | Click ‘Edit’. | N/A | The ‘Edit Status’ modal is presented. |
| |
| 29 | Make an edit by changing the old value to the new value. | Old Value (Name): OQ - 532873269 - Data Governance Management New Value (Name): OQ - 532873269 - Data Governance Management_edit | The contents of the ‘Name’ field is now the new value (OQ - 532873269 - Data Governance Management_edit). |
| |
| 30 | Select ‘Referentials’. | N/A | The ‘Referentials’ area of the ‘Data Governance Settings’ screen expands. |
|
|
| 31 | Select ‘Source Lists’ on the navigation menu. | N/A | The Referentials ‘Source Lists’ screen is presented. |
|
|
| 32 | Click on the uploaded source list’s name (OQ - 532873269 - Data Governance Management) in the ‘Source List’ column. | N/A | Source list OQ - 532873269 - Data Governance Management is presented. |
| |
| 33 | Hover the mouse over the ‘Afghanistan’ source term’s governance icon. | N/A | The term’s governance ‘Stage’ and ‘Status’ is displayed. Its status has been updated to reflect the new value (OQ - 532873269 - Data Governance Management_edit), verifying that it has been updated. |
| Albania was used instead |
| 34 | Delete Governance Status | ||||
| 35 | Click on the ‘Afghanistan’ source term’s governance icon. | N/A | The following options are presented: Govern, Disable. |
| |
| 36 | Click ‘Govern’. | N/A | The ‘Stage: Reviewed’ modal is presented. |
| |
| 37 | Click the ‘Reject’ approval option. | N/A | A modal reading ‘Are you sure? This action will set the Governance status to Pending Review’ appears. |
| |
| 38 | Click the ‘Yes’ button. | N/A | The ‘Add e-Signature’ modal appears. This modal contains the following fields:
|
| Email verification code is present instead of password |
| 39 | Fill in the ‘Add e-Signature’ modal. | Change Reason: OQ - 531988697 - Change Reasons_edit | The ‘Add e-Signature’ modal fields are filled in. |
| |
| 40 | Click the ‘Save’ button. | N/A | The governance status for ‘Afghanistan' is reverted to ‘Pending Review’. |
| |
| 41 | Click ‘Administration’ on the navigation menu. | N/A | The navigation menu’s ‘Administration’ section expands. |
| |
| 42 | Click ‘Data Governance’ on the navigation menu. | N/A | The navigation menu’s ‘Data Governance’ section expands. |
| |
| 43 | Click ‘Governance Status’ on the navigation menu. | N/A | The ‘Governance Status’ screen is presented. All of the tenant’s existing governance statuses are listed, including the static statuses which are as follows: Pending Review, Accept, Reject, Approve, Failed, Passed, Revoke. |
| |
| 44 | Click on the cog icon of the created governance status (OQ - 532873269 - Data Governance Management_edit). | N/A | The following options are presented: Edit, Delete. |
| |
| 45 | Click ‘Delete’. | N/A | A modal reading ‘Status ‘OQ - 532873269 - Data Governance Management_edit’ will be deleted’ appears. |
| |
| 46 | Click the ‘Yes’ button. | N/A | The governance status OQ - 532873269 - Data Governance Management_edit is deleted and a ‘Successfully deleted’ toast appears. |
| |
OQ - 532152428 - Data Governance - Substances
Summary
This test case verifies the configuration and execution of data governance workflows for substances.
Functional Specification Reference
FS - 481787905 - Data Governance
FS - 491454499 - Data Governance: Substances
FS - 483754047 - Data Governance Notifications
FS - 487424019 - Data Governance E-Signature
Test Steps
Steps To Perform | Parameters/Data | Expected Results | Not Applicable (N/A) / Pass / Fail | Comments | |
|---|---|---|---|---|---|
| 1 | Enable Data Governance For Substances | ||||
| 2 | Login to SPORIFY. | Tenant: OQCorrIT22-4 User Name: admin | Login succeeds. |
| |
| 3 | Click ‘Administration’ on the navigation menu. | N/A | The ‘Administration' section of the navigation menu expands. |
| |
| 4 | Click ‘Users’ on the navigation menu. | N/A | The ‘Users’ screen is presented. |
| |
| 5 | Click the ‘Create New User’ button. | N/A | The ‘Create New User’ modal is presented. |
| |
| 6 | Fill in the ‘Create New User’ modal. | User Information Tab Name: Substances Surname: Reviewer Email Address: test@corrit.ie Phone Number: Empty User Name: user_532152428_a Set Random Password: True Should Change Password On Next Login: False Send Activation Email: False Active: True Two Factor Login: False Is Lockout Enabled?: True Roles Admin: False User: True | The ‘Create New User’ modal is filled in. |
| |
| 7 | Click the ‘Save’ button. | N/A | The new user is created and a toast reading 'Saved successfully' appears. |
| |
| 8 | Click on the ‘Actions’ button associated with user_532152428_a. | N/A | The following options are presented: Login As This User, Edit, Permissions, Unlock, Delete. |
| |
| 9 | Click ‘Permissions’. | N/A | A list of available permissions is presented. |
| |
| 10 | Check the ‘Substances’ permissions. | N/A | The ‘Substances’ checkbox is checked. |
| |
| 11 | Click the ‘Save’ button. | N/A | User_532152428_a’s permissions are saved and a toast reading ‘Saved successfully’ appears. |
| |
| 12 | Click the ‘Create New User’ button. | N/A | The ‘Create New User’ modal is presented. |
| |
| 13 | Fill in the ‘Create New User’ modal. | User Information Tab Name: Substances Surname: Approver Email Address: testcase@corrit.ie Phone Number: Empty User Name: user_532152428_b Set Random Password: False Password: 12345abcde! Password (Repeat): 12345abcde! Should Change Password On Next Login: False Send Activation Email: True Active: True Two Factor Login: False Is Lockout Enabled?: True Roles Admin: False User: True | The ‘Create New User’ modal is filled in. |
| Email Address andreas.bassermann@gmx.de was used instead |
| 14 | Click the ‘Save’ button. | N/A | The new user is created and a toast reading 'Saved successfully' appears. |
| |
| 15 | Click on the ‘Actions’ button associated with user_532152428_b. | N/A | The following options are presented: Login As This User, Edit, Permissions, Unlock, Delete. |
| |
| 16 | Click ‘Permissions’. | N/A | A list of available permissions is presented. |
| |
| 17 | Check the ‘Substances’ permissions. | N/A | The ‘Substances’ checkbox is checked. |
| |
| 18 | Click the ‘Save’ button. | N/A | User_532152428_b’s permissions are saved and a toast reading ‘Saved successfully’ appears. |
| |
| 19 | Click ‘Data Governance’ on the navigation menu. | N/A | The ‘Data Governance’ section of the navigation menu expands. |
| |
| 20 | Click ‘Settings’ on the navigation menu. | N/A | The ‘Data Governance Settings’ screen is presented. |
| |
| 21 | Click ‘Substances’. | N/A | The ‘Substances’ section of the ‘Data Governance Settings’ screen expands. |
| |
| 22 | Fill in the ‘Substances’ section of the ‘Data Governance Settings’ screen. | Governance Required: True Assign Reviewers: Substances Reviewer Assign Approvers: Substances Approver 4 Eye Principle: True Enable Governance Where Record Matched: True e-Signature: True | The ‘Substances’ section of the ‘Data Governance Settings’ screen is filled in. |
| |
| 23 | Click the ‘Save’ button. | N/A | The ‘Data Governance Settings’ configuration is saved. |
| |
| 24 | Review a Substances Record | ||||
| 25 | Click ‘Substances’ on the navigation menu. | N/A | The ‘Substances’ area of the navigation menu expands. |
| |
| 26 | Click ‘Source Lists’ on the navigation menu. | N/A | The Substances ‘Source Lists’ screen is presented. |
| |
| 27 | Click the ‘Upload’ button. | N/A | The ‘Upload Substances’ modal is presented. |
| |
| 28 | Fill in the ‘Upload Substances’ modal. | List Name: OQ - 532152428 - Data Governance - Substances - step 28 System: Default List Language: English Select Source Excel Or CSV File: OQ - 532152428 - Data Governance - Substances - step 28.xlsx Number Of Header Rows In My Source File: 1 Restrict Mapping To Certain Targets, Statuses, And Name Types: False | The ‘Upload Substances’ modal is filled in. |
| |
| 29 | Click the ‘Save’ button. | N/A | The list OQ - 532152428 - Data Governance - Substances - step 28 uploads and is listed on the Substances ‘Source Lists’ screen. The mapping results for this list are as follows:
|
| |
| 30 | Click ‘Administration’ on the navigation menu. | N/A | The ‘Administration' section of the navigation menu expands. |
| |
| 31 | Click ‘Users’ on the navigation menu. | N/A | The ‘Users’ screen is presented. |
| |
| 32 | Click on the ‘Actions’ button associated with user_532152428_a. | N/A | The following options are presented: Login As This User, Edit, Permissions, Unlock, Delete. |
| |
| 33 | Click ‘Login as this user’. | N/A | The SPORIFY system logs the Test Case performer in as user_532152428_a. |
| |
| 34 | Click ‘Substances’ on the navigation menu. | N/A | The ‘Substances’ area of the navigation menu expands. |
| |
| 35 | Click ‘Source Lists’ on the navigation menu. | N/A | The Substances ‘Source Lists’ screen is presented. |
| |
| 36 | Click on list OQ - 532152428 - Data Governance - Substances - step 28 in the ‘List’ column. | N/A | List OQ - 532152428 - Data Governance - Substances - step 28 is presented. |
| |
| 37 | Navigate to the 'SMS’ area of the ‘Denosumab’ substance and click on its associated data governance icon. | N/A | The following options are presented: Govern, Disable. |
| |
| 38 | Click ‘Govern’. | N/A | The ‘Stage: Pending Review’ screen for ‘Denosumab’ appears. |
| |
| 39 | Click on the ‘Passed’ review status. | N/A | The ‘Add Comment’ modal appears. |
| |
| 40 | Click the ‘Skip’ button. | N/A | The applied review status is saved, a toast reading ‘Saved successfully’ appears and the Test Case performer is returned to the ‘OQ - 532152428 - Data Governance - Substances’ list screen. |
| |
| 41 | Approve a Substances Record | ||||
| 42 | Click on the username/image at the top right-hand corner of the screen.  | N/A | The following options are presented: Back To My Account, Linked Accounts, Change Password, Login Attempts, Change Profile Picture, My Settings. |
| |
| 43 | Click ‘Back To My Account’. | N/A | The Test Case performer is returned to their own SPORIFY account. |
| |
| 44 | Click ‘Administration’ on the navigation menu. | N/A | The ‘Administration' section of the navigation menu expands. |
| |
| 45 | Click ‘Users’ on the navigation menu. | N/A | The ‘Users’ screen is presented. |
| |
| 46 | Click on the ‘Actions’ button associated with user_532152428_b. | N/A | The following options are presented: Login As This User, Edit, Permissions, Unlock, Delete. |
| |
| 47 | Click ‘Login as this user’. | N/A | The SPORIFY system logs the Test Case performer in as user_532152428_b. The account has received a notification reading ‘Governance: SMS: 100000090712 is ready to approve’. |
| |
| 48 | Click ‘Substances’ on the navigation menu. | N/A | The ‘Substances’ area of the navigation menu expands. |
| |
| 49 | Click ‘Source Lists’ on the navigation menu. | N/A | The Substances ‘Source Lists’ screen is presented. |
| |
| 50 | Click on list OQ - 532152428 - Data Governance - Substances - step 28 in the ‘List’ column. | N/A | List OQ - 532152428 - Data Governance - Substances - step 28 is presented. |
| |
| 51 | Navigate to the 'SMS’ area of the ‘Denosumab’ substance and click on its associated data governance icon. | N/A | The following options are presented: Govern, Disable. |
| |
| 52 | Click ‘Govern’. | N/A | The ‘Stage: Pending Review’ screen for ‘Denosumab’ appears. |
| |
| 53 | Click the approval option ‘Accept’. | N/A | The ‘Add e-Signature’ modal appears. |
| |
| 54 | Fill in the ‘Add e-Signature’ modal. | User Name: user_532152428_b Password: 12345abcde! Change Reason: Updated Comment: N/A | The ‘Add e-Signature’ modal is filled in. |
| Email verification code was used instead of users password |
| 55 | Click the ‘Save’ button. | N/A | The applied approval status is saved, a toast reading ‘Saved successfully’ appears and the Test Case performer is returned to the ‘OQ - 532152428 - Data Governance - Substances - step 28’ list screen. |
| |
OQ - 532250625 - Data Governance - Organisations
Summary
This test case verifies the configuration and execution of data governance workflows for organisations.
Functional Specification Reference
FS - 481787905 - Data Governance
FS - 491520034 - Data Governance: Organisations
FS - 483754047 - Data Governance Notifications
FS - 487424019 - Data Governance E-Signature
Test Steps
Steps To Perform | Parameters/Data | Expected Results | Not Applicable (N/A) / Pass / Fail | Comments | |
|---|---|---|---|---|---|
| 1 | Enable Data Governance For Substances | ||||
| 2 | Login to SPORIFY. | Tenant: OQCorrIT22-4 User Name: admin | Login succeeds. |
|
|
| 3 | Click ‘Administration’ on the navigation menu. | N/A | The ‘Administration' section of the navigation menu expands. |
|
|
| 4 | Click ‘Users’ on the navigation menu. | N/A | The ‘Users’ screen is presented. |
|
|
| 5 | Click the ‘Create New User’ button. | N/A | The ‘Create New User’ modal is presented. |
|
|
| 6 | Fill in the ‘Create New User’ modal. | User Information Tab Name: Organisations Surname: Reviewer Email Address: testorg@corrit.ie Phone Number: Empty User Name: user_532250625_a Set Random Password: True Should Change Password On Next Login: True Send Activation Email: True Active: True Is Lockout Enabled?: True Roles Admin: False User: True | The ‘Create New User’ modal is filled in. |
|
|
| 7 | Click the ‘Save’ button. | N/A | The new user is created and a toast reading 'Saved successfully' appears. |
| |
| 8 | Click on the ‘Actions’ button associated with user_532250625_a. | N/A | The following options are presented: Login As This User, Edit, Permissions, Unlock, Delete. |
| |
| 9 | Click ‘Permissions’. | N/A | A list of available permissions is presented. |
| |
| 10 | Check the ‘Organisations’ permissions. | N/A | The ‘Organisations’ checkbox is checked. |
| |
| 11 | Click the ‘Save’ button. | N/A | user_532250625_a’s permissions are saved and a toast reading ‘Saved successfully’ appears. |
| |
| 12 | Click the ‘Create New User’ button. | N/A | The ‘Create New User’ modal is presented. |
|
|
| 13 | Fill in the ‘Create New User’ modal. | User Information Tab Name: Organisations Surname: Approver Email Address: orgtest@corrit.ie Phone Number: Empty User Name: user_532250625_b Set Random Password: False Password: Orgs1234! Password (Repeat): Orgs1234! Should Change Password On Next Login: True Send Activation Email: True Active: True Is Lockout Enabled?: True Roles Admin: False User: True | The ‘Create New User’ modal is filled in. |
| email address andreas.bassermann@gmx.de was used |
| 14 | Click the ‘Save’ button. | N/A | The new user is created and a toast reading 'Saved successfully' appears. |
| |
| 15 | Click on the ‘Actions’ button associated with user_532250625_b. | N/A | The following options are presented: Login As This User, Edit, Permissions, Unlock, Delete. |
| |
| 16 | Click ‘Permissions’. | N/A | A list of available permissions is presented. |
| |
| 17 | Check the ‘Organisations’ permissions. | N/A | The ‘Organisations’ checkbox is checked. |
| |
| 18 | Click the ‘Save’ button. | N/A | user_532250625_b’s permissions are saved and a toast reading ‘Saved successfully’ appears. |
| |
| 19 | Click ‘Data Governance’ on the navigation menu. | N/A | The ‘Data Governance’ section of the navigation menu expands. |
|
|
| 20 | Click ‘Settings’ on the navigation menu. | N/A | The ‘Data Governance Settings’ screen is presented. |
| |
| 21 | Click ‘Organisations’. | N/A | The ‘Organisations’ section of the ‘Data Governance Settings’ screen expands. |
| |
| 22 | Fill in the ‘Organisations’ section of the ‘Data Governance Settings’ screen. | Governance Required: True Assign Reviewers: Organisations Reviewer Assign Approvers: Organisations Approver 4 Eye Principle: True Enable Governance Where Record Matched: True e-Signature: True | The ‘Organisations’ section of the ‘Data Governance Settings’ screen is filled in. |
|
|
| 23 | Click the ‘Save’ button. | N/A | The ‘Data Governance Settings’ configuration is saved and a toast reading ‘Saved successfully’ appears. |
| |
| 24 | Review an Organisations Record | ||||
| 25 | Click ‘Administration’ on the navigation menu. | N/A | The ‘Administration' section of the navigation menu expands. |
|
|
| 26 | Click ‘Users’ on the navigation menu. | N/A | The ‘Users’ screen is presented. |
|
|
| 27 | Click on the ‘Actions’ button associated with user_532250625_a. | N/A | The following options are presented: Login As This User, Edit, Permissions, Unlock, Delete. |
| |
| 28 | Click ‘Login as this user’. | N/A | The SPORIFY system logs the Test Case performer in as user_532250625_a. |
| |
| 29 | Click ‘Organisations' on the navigation menu. | N/A | The ‘Organisations’ area of the navigation menu expands. |
| |
| 30 | Click ‘Target Organisations’ on the navigation menu. | N/A | The 'Target Organisations’ screen is presented. |
| |
| 31 | Click on the data governance icon associated with the organisation ‘“CITYLAB” City-Labor-Service-GmbH’.  | N/A | The following options are presented: Govern, Enable. |
| |
| 32 | Click ‘Enable’. | N/A | Data governance for the organisation CITYLAB is enabled and a toast reading ‘Governance enabled successfully’ appears. |
| |
| 33 | Click on the data governance icon associated with the organisation ‘“CITYLAB” City-Labor-Service-GmbH’.  | N/A | The following options are presented: Govern, Disable. |
| |
| 34 | Click ‘Govern’. | N/A | The ‘Stage: Pending Review’ modal for ‘CITYLAB’ appears. |
| |
| 35 | Click on the ‘Passed’ review status. | N/A | The ‘Add Comment’ modal appears. |
| |
| 36 | Click the ‘Skip’ button. | N/A | The applied review status is saved, a toast reading ‘Saved successfully’ appears and the Test Case performer is returned to the ‘Target Organisations' screen. |
| |
| 37 | Approve an Organisations Record | ||||
| 38 | Click on the username/image at the top right-hand corner of the screen.  | N/A | The following options are presented: Back To My Account, Linked Accounts, Change Password, Login Attempts, Change Profile Picture, My Settings. |
|
|
| 39 | Click ‘Back To My Account’. | N/A | The Test Case performer is returned to their own SPORIFY account. |
|
|
| 40 | Click ‘Administration’ on the navigation menu. | N/A | The ‘Administration' section of the navigation menu expands. |
|
|
| 41 | Click ‘Users’ on the navigation menu. | N/A | The ‘Users’ screen is presented. |
| |
| 42 | Click on the ‘Actions’ button associated with user_532250625_b. | N/A | The following options are presented: Login As This User, Edit, Permissions, Unlock, Delete. |
| |
| 43 | Click ‘Login as this user’. | N/A | The SPORIFY system logs the Test Case performer in as user_532250625_b. The account has received a notification reading ‘Governance: SPOR OMS: ORG-100034580' is ready to approve’. |
| |
| 44 | Click ‘Organisations' on the navigation menu. | N/A | The ‘Organisations’ area of the navigation menu expands. |
| |
| 45 | Click ‘Target Organisations’ on the navigation menu. | N/A | The 'Target Organisations’ screen is presented. |
| |
| 46 | Click on the data governance icon associated with the organisation ‘“CITYLAB” City-Labor-Service-GmbH’.  | N/A | The following options are presented: Govern, Disable. |
| |
| 47 | Click ‘Govern’. | N/A | The ‘Stage: Reviewed’ modal for ‘CITYLAB’ appears. |
| |
| 48 | Click the approval option ‘Accept’. | N/A | The ‘Add e-Signature’ modal appears. |
|
|
| 49 | Fill in the ‘Add e-Signature’ modal. | User Name: user_532250625_b Password: Orgs1234! Change Reason: Updated Comment: N/A
| The ‘Add e-Signature’ modal is filled in. |
| Email verification code is present instead of password. |
| 50 | Click the ‘Save’ button. | N/A | The applied approval status is saved, a toast reading ‘Saved successfully’ appears and the Test Case performer is returned to the ‘Target Organisation’ list screen. |
| |
OQ - 532283393 - Data Governance - Referentials
Summary
This test case verifies the configuration and execution of data governance workflows for referentials.
Functional Specification Reference
FS - 481787905 - Data Governance
FS - 491454492 - Data Governance: Referentials
FS - 483754047 - Data Governance Notifications
FS - 487424019 - Data Governance E-Signature
Test Steps
Steps To Perform | Parameters/Data | Expected Results | Not Applicable (N/A) / Pass / Fail | Comments | |
|---|---|---|---|---|---|
| 1 | Enable Data Governance For Referentials | ||||
| 2 | Login to SPORIFY. | Tenant: OQCorrIT22-4 User Name: admin | Login succeeds. |
|
|
| 3 | Click ‘Administration’ on the navigation menu. | N/A | The ‘Administration' section of the navigation menu expands. |
|
|
| 4 | Click ‘Users’ on the navigation menu. | N/A | The ‘Users’ screen is presented. |
|
|
| 5 | Click the ‘Create New User’ button. | N/A | The ‘Create New User’ modal is presented. |
|
|
| 6 | Fill in the ‘Create New User’ modal. | User Information Tab Name: Referentials Surname: Reviewer Email Address: refstest@corrit.ie Phone Number: Empty User Name: user_532283393_a Set Random Password: True Should Change Password On Next Login: True Send Activation Email: True Active: True Is Lockout Enabled?: True Roles Admin: False User: True | The ‘Create New User’ modal is filled in. |
| |
| 7 | Click the ‘Save’ button. | N/A | The new user is created and a toast reading 'Saved successfully' appears. |
| |
| 8 | Click on the ‘Actions’ button associated with user_532283393_a. | N/A | The following options are presented: Login As This User, Edit, Permissions, Unlock, Delete. |
| |
| 9 | Click ‘Permissions’. | N/A | A list of available permissions is presented. |
| |
| 10 | Check the ‘Referentials’ permissions. | N/A | The ‘Referentials’ checkbox is checked. |
| |
| 11 | Click the ‘Save’ button. | N/A | user_532283393_a’s permissions are saved and a toast reading ‘Saved successfully’ appears. |
| |
| 12 | Click the ‘Create New User’ button. | N/A | The ‘Create New User’ modal is presented. |
|
|
| 13 | Fill in the ‘Create New User’ modal. | User Information Tab Name: Referentials Surname: Approver Email Address: testrefs@corrit.ie Phone Number: Empty User Name: user_532283393_b Set Random Password: False Password: Refs1234! Password (Repeat): Refs1234! Should Change Password On Next Login: True Send Activation Email: True Active: True Is Lockout Enabled?: True Roles Admin: False User: True | The ‘Create New User’ modal is filled in. |
| email address andreas.bassermann@gmx.de was used |
| 14 | Click the ‘Save’ button. | N/A | The new user is created and a toast reading 'Saved successfully' appears. |
| |
| 15 | Click on the ‘Actions’ button associated with user_532283393_b. | N/A | The following options are presented: Login As This User, Edit, Permissions, Unlock, Delete. |
| |
| 16 | Click ‘Permissions’. | N/A | A list of available permissions is presented. |
| |
| 17 | Check the ‘Referentials’ permissions. | N/A | The ‘Referentials’ checkbox is checked. |
| |
| 18 | Click the ‘Save’ button. | N/A | user_532283393_b’s permissions are saved and a toast reading ‘Saved successfully’ appears. |
| Granted Access Control, System wide was added too. |
| 19 | Click ‘Data Governance’ on the navigation menu. | N/A | The ‘Data Governance’ section of the navigation menu expands. |
|
|
| 20 | Click ‘Settings’ on the navigation menu. | N/A | The ‘Data Governance Settings’ screen is presented. |
|
|
| 21 | Click ‘Referentials’. | N/A | The ‘Referentials’ section of the ‘Data Governance Settings’ screen expands. |
|
|
| 22 | Fill in the ‘Referentials’ section of the ‘Data Governance Settings’ screen. | Governance Required: True Assign Reviewers: Referentials Reviewer Assign Approvers: Referentials Approver 4 Eye Principle: True Enable Governance Where Record Matched: True e-Signature: True | The ‘Referentials’ section of the ‘Data Governance Settings’ screen is filled in. |
|
|
| 23 | Click the ‘Save’ button. | N/A | The ‘Data Governance Settings’ configuration is saved. |
| |
| 24 | Review a Referentials Record | ||||
| 25 | Click ‘Referentials’ on the navigation menu. | N/A | The ‘Referentials’ area of the navigation menu expands. |
| |
| 26 | Click ‘Source Lists’ on the navigation menu. | N/A | The Referentials ‘Source Lists’ screen is presented. |
| |
| 27 | Click the ‘Upload’ button. | N/A | The ‘Upload List’ modal is presented.
|
| |
| 28 | Fill in the ‘Upload List’ modal. | List Name: OQ - 532283393 - Data Governance - Referentials - step 28 System: Default RMS List To Match: Country List Language: English Select Source Excel Or CSV File: OQ - 532283393 - Data Governance - Referentials - step 28.xlsx Number Of Header Rows In My Source File: 1 | The ‘Upload List’ modal is filled in. |
| |
| 29 | Click the ‘Save’ button. | N/A | The list OQ - 532283393 - Data Governance - Referentials - step 28 uploads and is listed on the Referentials ‘Source Lists’ screen. The mapping results for this list are as follows:
|
| |
| 30 | Click ‘Administration’ on the navigation menu. | N/A | The ‘Administration' section of the navigation menu expands. |
|
|
| 31 | Click ‘Users’ on the navigation menu. | N/A | The ‘Users’ screen is presented. |
| |
| 32 | Click on the ‘Actions’ button associated with user_532283393_a. | N/A | The following options are presented: Login As This User, Edit, Permissions, Unlock, Delete. |
|
|
| 33 | Click ‘Login as this user’. | N/A | The SPORIFY system logs the Test Case performer in as user_532283393_a. |
| |
| 34 | Click ‘Referentials’ on the navigation menu. | N/A | The ‘Referentials’ area of the navigation menu expands. |
| |
| 35 | Click ‘Source Lists’ on the navigation menu. | N/A | The Referentials ‘Source Lists’ screen is presented. |
| |
| 36 | Click on list OQ - 532283393 - Data Governance - Referentials - step 28 in the ‘Source List’ column. | N/A | List OQ - 532283393 - Data Governance - Referentials - step 28 is presented. |
| |
| 37 | Click on the data governance icon associated with the term ‘Afghanistan’.  | N/A | The following options are presented: Govern, Enable. |
| |
| 38 | Click ‘Govern’. | N/A | The ‘Stage: Pending Review’ screen for ‘Afghanistan’ appears. |
|
|
| 39 | Click on the ‘Passed’ review status. | N/A | The ‘Add Comment’ modal appears. |
|
|
| 40 | Click the ‘Skip’ button. | N/A | The applied review status is saved, a toast reading ‘Saved successfully’ appears and the Test Case performer is returned to the ‘OQ - 532283393 - Data Governance - Referentials’ list screen. |
| |
| 41 | Approve a Referentials Record | ||||
| 42 | Click on the username/image at the top right-hand corner of the screen.  | N/A | The following options are presented: Back To My Account, Linked Accounts, Change Password, Login Attempts, Change Profile Picture, My Settings. |
|
|
| 43 | Click ‘Back To My Account’. | N/A | The Test Case performer is returned to their own SPORIFY account. |
|
|
| 44 | Click ‘Administration’ on the navigation menu. | N/A | The ‘Administration' section of the navigation menu expands. |
|
|
| 45 | Click ‘Users’ on the navigation menu. | N/A | The ‘Users’ screen is presented. |
|
|
| 46 | Click on the ‘Actions’ button associated with user_532283393_b. | N/A | The following options are presented: Login As This User, Edit, Permissions, Unlock, Delete. |
| |
| 47 | Click ‘Login as this user’. | N/A | The SPORIFY system logs the Test Case performer in as user_532283393_b. The account has received a notification reading ‘Governance: SPOR RMS: 100000000315 is ready to approve’. |
| |
| 48 | Click ‘Referentials’ on the navigation menu. | N/A | The ‘Referentials’ area of the navigation menu expands. |
| |
| 49 | Click ‘Source Lists’ on the navigation menu. | N/A | The Referentials ‘Source Lists’ screen is presented. |
| |
| 50 | Click on list OQ - 532283393 - Data Governance - Referentials - step 28 in the ‘Source List’ column. | N/A | List OQ - 532283393 - Data Governance - Referentials - step 28 is presented. |
| |
| 51 | Click on the data governance icon associated with the term ‘Afghanistan’.  | N/A | The following options are presented: Govern, Disable. |
| |
| 52 | Click ‘Govern’. | N/A | The ‘Stage: Reviewed’ screen for ‘Afghanistan’ appears. |
|
|
| 53 | Click the approval option ‘Accept’. | N/A | The ‘Add e-Signature’ modal appears. |
|
|
| 54 | Fill in the ‘Add e-Signature’ modal. | User Name: user_532283393_b Password: Refs1234! Change Reason: Term Updated Comment: N/A
| The ‘Add e-Signature’ modal is filled in. |
| Email verification code was used instead of password |
| 55 | Click the ‘Save’ button. | N/A | The applied approval status is saved, a toast reading ‘Saved successfully’ appears and the Test Case performer is returned to the ‘OQ - 532283393 - Data Governance - Referentials - step 28’ list screen. |
| |
OQ - 541360179 - Data Matching
Summary
This test case verifies the impact of different matching settings on source lists.
Functional Specification Reference
FS - 21266623 - Matching Preferences (Fuzzy Matching)
FS - 21201210 - System To System Preferences
FS - 442565696 - Substances Source Lists
FS - 45252715 - Organisations Source Lists
FS - 41156625 - Referentials Source Lists
Test Steps
Steps To Perform | Parameters/Data | Expected Results | Not Applicable (N/A) / Pass / Fail | Comments | |
|---|---|---|---|---|---|
| 1 | Disable ‘Ignore punctuation and common abbreviations while matching source to target data’. | ||||
| 2 | Login to SPORIFY. | Tenant: OQCorrIT22-4 User Name: admin | Login succeeds. |
| |
| 3 | Click ‘Administration’ on the navigation menu. | N/A | The ‘Administration’ area of the navigation menu expands. |
| |
| 4 | Click ‘Settings’ on the navigation menu. | N/A | The ‘Settings’ screen is presented. |
| |
| 5 | Click on the ‘Match Settings’ tab. | N/A | The contents of the ‘Match Settings’ tab is presented. This tab contains the following sections:
|
| |
| 6 | Navigate to the ‘Matching Preferences (Fuzzy Matching)' section and set the ‘Ignore punctuation and common abbreviations while matching source to target data’ checkbox to unchecked. | Ignore punctuation and common abbreviations while matching source to target data: Off | The ‘Ignore punctuation and common abbreviations while matching source to target data’ checkbox is unchecked. |
| |
| 7 | Click the ‘Save All’ button. | N/A | The ‘Match Settings’ configuration is saved and a toast reading ‘Saved successfully’ appears. |
| |
| 8 | Upload Substances Source List | ||||
| 9 | Click ‘Substances’ on the navigation menu. | N/A | The ‘Substances’ section of the navigation menu expands. |
| |
| 10 | Click ‘Source Lists’ on the navigation menu. | N/A | The Substances ‘Source Lists’ screen is presented. |
| |
| 11 | Click the ‘Upload’ button. | N/A | The ‘Upload Substances’ modal is presented. This modal contains the following fields:
|
| |
| 12 | Fill in the ‘Upload Substances’ modal. | List Name: OQ - 541360179 - Data Matching - step 12 System: Default List Language: English Select Source Excel Or CSV File: OQ - 541360179 - Data Matching - step 12.xlsx Number Of Header Rows In My Source File: 1 Restrict Mapping To Certain Targets, Statuses, And Name Types: Off | The ‘Upload Substances’ modal is filled in. |
| |
| 13 | Click the ‘Save’ button. | N/A | The list OQ - 541360179 - Data Matching - step 12 is uploaded and a toast stating that records are ready to review appears. The matching results for this list are as follows:
|
| |
| 14 | Upload Organisations Source list | ||||
| 15 | Click ‘Organisations’ on the navigation menu. | N/A | The ‘Organisations’ section of the navigation menu expands. |
| |
| 16 | Click ‘Source Lists’ on the navigation menu. | N/A | The Organisations ‘Source Lists’ screen is presented. |
| |
| 17 | Click the ‘Upload’ button. | N/A | The ‘Upload Organisations’ modal is presented. This modal contains the following fields:
|
| |
| 18 | Fill in the ‘Upload Organisations’ modal. | List Name: OQ - 541360179 - Data Matching - step 18 System: Default Select Source Excel Or CSV File: OQ - 541360179 - Data Matching - step 18.xlsx Number Of Header Rows In My Source File: 1 | The ‘Upload Organisations’ modal is filed in. |
| |
| 19 | Click the ‘Save’ button. | N/A | The list OQ - 541360179 - Data Matching - step 18 is uploaded and a toast stating that records are ready to review appears. The matching results for this list are as follows:
|
| |
| 20 | Upload Referentials Source list | ||||
| 21 | Click ‘Referentials’ on the navigation menu. | N/A | The ‘Referentials’ section of the navigation menu expands. |
| |
| 22 | Click ‘Source Lists’ on the navigation menu. | N/A | The Referentials ‘Source Lists’ screen is presented. |
| |
| 23 | Click the ‘Upload’ button. | N/A | The ‘Upload List’ modal is presented. This modal contains the following fields:
|
| |
| 24 | Fill in the ‘Upload List’ modal. | List Name: OQ - 541360179 - Data Matching - step 24 System: Default RMS List To Match: Country List Language: English Select Source Excel Or CSV File: OQ - 541360179 - Data Matching - step 24.xlsx Number Of Header Rows In My Source File: 1 | The ‘Upload List’ modal is filed in. |
| |
| 25 | Click the ‘Save’ button. | N/A | The list OQ - 541360179 - Data Matching - step 24 is uploaded and a toast stating that records are ready to review appears. The matching results for this list are as follows:
|
| |
| 26 | Enable ‘Ignore punctuation and common abbreviations while matching source to target data’. | ||||
| 27 | Click ‘Administration’ on the navigation menu. | N/A | The ‘Administration’ area of the navigation menu expands. |
| |
| 28 | Click ‘Settings’ on the navigation menu. | N/A | The ‘Settings’ screen is presented. |
| |
| 29 | Click on the ‘Match Settings’ tab. | N/A | The contents of the ‘Match Settings’ tab is presented. This tab contains the following sections:
|
| |
| 30 | Navigate to the ‘Matching Preferences (Fuzzy Matching)' section and set the ‘Ignore punctuation and common abbreviations while matching source to target data’ checkbox to checked. | Ignore punctuation and common abbreviations while matching source to target data: On | The ‘Ignore punctuation and common abbreviations while matching source to target data’ checkbox is checked. |
| |
| 31 | Click the ‘Save All’ button. | N/A | The ‘Match Settings’ configuration is saved and a toast reading ‘Saved successfully’ appears. |
|
|
| 32 | Upload Referentials Source List | ||||
| 33 | Click ‘Referentials’ on the navigation menu. | N/A | The ‘Referentials’ section of the navigation menu expands. |
| |
| 34 | Click ‘Source Lists’ on the navigation menu. | N/A | The Referentials ‘Source Lists’ screen is presented. |
| |
| 35 | Click the ‘Upload’ button. | N/A | The ‘Upload List’ modal is presented. This modal contains the following fields:
|
| |
| 36 | Fill in the ‘Upload List’ modal. | List Name: OQ - 541360179 - Data Matching - step 36 System: Default RMS List To Match: Country List Language: English Select Source Excel Or CSV File: OQ - 541360179 - Data Matching - step 36.xlsx Number Of Header Rows In My Source File: 1 | The ‘Upload List’ modal is filed in. |
| |
| 37 | Click the ‘Save’ button. | N/A | The list OQ - 541360179 - Data Matching - step 36 is uploaded and a toast stating that records are ready to review appears. The matching results for this list are as follows:
|
| |
| 38 | Disable 'Apply manual matches found in any source system when uploading new lists to the same target'. | ||||
| 39 | Click ‘Administration’ on the navigation menu. | N/A | The ‘Administration’ area of the navigation menu expands. |
| |
| 40 | Click ‘Settings’ on the navigation menu. | N/A | The ‘Settings’ screen is presented. |
| |
| 41 | Click on the ‘Match Settings’ tab. | N/A | The contents of the ‘Match Settings’ tab is presented. This tab contains the following sections:
|
| |
| 42 | Navigate to the ‘System To System Preferences' section and set the ‘Apply manual matches found in any source system when uploading new lists to the same target’ checkbox to unchecked. | Apply manual matches found in any source system when uploading new lists to the same target: Off | The ‘Apply manual matches found in any source system when uploading new lists to the same target’ checkbox is unchecked. |
| |
| 43 | Click the ‘Save All’ button. | N/A | The ‘Match Settings’ configuration is saved and a toast reading ‘Saved successfully’ appears. |
|
|
| 44 | Upload Organisation Source List | ||||
| 45 | Click ‘Organisations’ on the navigation menu. | N/A | The ‘Organisations’ section of the navigation menu expands. |
| |
| 46 | Click ‘Source Lists’ on the navigation menu. | N/A | The Organisations ‘Source Lists’ screen is presented. |
| |
| 47 | Click the ‘Upload’ button. | N/A | The ‘Upload Organisations’ modal is presented. This modal contains the following fields:
|
| |
| 48 | Fill in the ‘Upload Organisations’ modal. | List Name: OQ - 541360179 - Data Matching - step 48 System: Default Select Source Excel Or CSV File: OQ - 541360179 - Data Matching - step 48.xlsx Number Of Header Rows In My Source File: 1 | The ‘Upload Organisations’ modal is filled in. |
| |
| 49 | Click the ‘Save’ button. | N/A | The list OQ - 541360179 - Data Matching - step 48 is uploaded and a toast stating that records are ready to review appears. The matching results for this list are as follows:
|
| |
| 50 | Click on list OQ - 541360179 - Data Matching - step 48 in the ‘List’ column. | N/A | List OQ - 541360179 - Data Matching - step 48 is presented. |
| |
| 51 | Click on the search icon associated with the organisation ‘AbbVie Ltd’.  | N/A | A search bar appears in the ‘Org Name’ column. |
| |
| 52 | Start typing ‘AbbVie Ltd’ into the search bar and select ‘(GB) AbbVie Limited’. | N/A | The ‘Org Name’ is set to ‘AbbVie Limited’ and a toast reading ‘Saved successfully’ appears. The matching results for this list are now as follows:
|
| |
| 53 | Click ‘Source Lists’ on the navigation menu. | N/A | The Organisations ‘Source Lists’ screen is presented. |
| |
| 54 | Click the ‘Upload’ button. | N/A | The ‘Upload Organisations’ modal is presented. This modal contains the following fields:
|
| |
| 55 | Fill in the ‘Upload Organisations’ modal. | List Name: OQ - 541360179 - Data Matching - step 55 System: Default Select Source Excel Or CSV File: OQ - 541360179 - Data Matching - step 55.xlsx Number Of Header Rows In My Source File: 1 | The ‘Upload Organisations’ modal is filed in. |
| |
| 56 | Click the ‘Save’ button. | N/A | The list OQ - 541360179 - Data Matching - step 55 is uploaded and a toast stating that records are ready to review appears. The matching results for this list are as follows:
|
| |
| 57 | Upload Referentials Source List | ||||
| 58 | Click ‘Referentials’ on the navigation menu. | N/A | The ‘Referentials’ section of the navigation menu expands. |
| |
| 59 | Click ‘Source Lists’ on the navigation menu. | N/A | The Referentials ‘Source Lists’ screen is presented. |
| |
| 60 | Click the ‘Upload’ button. | N/A | The ‘Upload List’ modal is presented. This modal contains the following fields:
|
| |
| 61 | Fill in the ‘Upload List’ modal. | List Name: OQ - 541360179 - Data Matching - step 61 System: Default RMS List To Match: Country List Language: English Select Source Excel Or CSV File: OQ - 541360179 - Data Matching - step 61.xlsx Number Of Header Rows In My Source File: 1 | The ‘Upload List’ modal is filed in. |
| |
| 62 | Click the ‘Save’ button. | N/A | The list OQ - 541360179 - Data Matching - step 61 is uploaded and a toast stating that records are ready to review appears. The matching results for this list are as follows:
|
| |
| 63 | Click on the list OQ - 541360179 - Data Matching - step 61 in the ‘Source List’ column. | N/A | The list OQ - 541360179 - Data Matching - step 61 is presented. |
| |
| 64 | Navigate to the term ‘Ascension Island’ and click on its associated search icon.  | N/A | A search bar appears in the ‘RMS Term’ column. |
| |
| 65 | Click on the suggested exact match ‘Ascension Island’. | N/A | The ‘RMS Term’ is set to ‘Ascension Island’ and a toast reading 'Saved successfully’ appears. The matching results for list OQ - 541360179 - Data Matching - step 61 are now as follows:
|
| |
| 66 | Click ‘Source Lists’ on the navigation menu. | N/A | The Referentials ‘Source Lists’ screen is presented. |
| |
| 67 | Click the ‘Upload’ button. | N/A | The ‘Upload List’ modal is presented. This modal contains the following fields:
|
| |
| 68 | Fill in the ‘Upload List’ modal. | List Name: OQ - 541360179 - Data Matching - step 68 System: Default RMS List To Match: Country List Language: English Select Source Excel Or CSV File: OQ - 541360179 - Data Matching - step 68.xlsx Number Of Header Rows In My Source File: 1 | The ‘Upload List’ modal is filed in. |
| |
| 69 | Click the ‘Save’ button. | N/A | The list OQ - 541360179 - Data Matching - step 68 is uploaded and a toast stating that records are ready to review appears. The matching results for this list are as follows:
|
| |
| 70 | Enable 'Apply manual matches found in any source system when uploading new lists to the same target'. | ||||
| 71 | Click ‘Administration’ on the navigation menu. | N/A | The ‘Administration’ area of the navigation menu expands. |
| |
| 72 | Click ‘Settings’ on the navigation menu. | N/A | The ‘Settings’ screen is presented. |
| |
| 73 | Click on the ‘Match Settings’ tab. | N/A | The contents of the ‘Match Settings’ tab is presented. This tab contains the following sections:
|
| |
| 74 | Navigate to the ‘System To System Preferences' section and set the ‘Apply manual matches found in any source system when uploading new lists to the same target’ checkbox to checked. | Apply manual matches found in any source system when uploading new lists to the same target: On | The ‘Apply manual matches found in any source system when uploading new lists to the same target’ checkbox is checked. |
| |
| 75 | Click the ‘Save All’ button. | N/A | The ‘Match Settings’ configuration is saved and a toast reading ‘Saved successfully’ appears. |
|
|
| 76 | Upload Organisations Source List | ||||
| 77 | Click ‘Organisations’ on the navigation menu. | N/A | The ‘Organisations’ section of the navigation menu expands. |
| |
| 78 | Click ‘Source Lists’ on the navigation menu. | N/A | The Organisations ‘Source Lists’ screen is presented. |
| |
| 79 | Click the ‘Upload’ button. | N/A | The ‘Upload Organisations’ modal is presented. This modal contains the following fields:
|
| |
| 80 | Fill in the ‘Upload Organisations’ modal. | List Name: OQ - 541360179 - Data Matching - step 80 System: Default Select Source Excel Or CSV File: OQ - 541360179 - Data Matching - step 80.xlsx Number Of Header Rows In My Source File: 1 | The ‘Upload Organisations’ modal is filled in. |
| |
| 81 | Click the ‘Save’ button. | N/A | The list OQ - 541360179 - Data Matching - step 80 is uploaded and a toast stating that records are ready to review appears. The matching results for this list are as follows:
|
| |
| 82 | Click on list OQ - 541360179 - Data Matching - step 80 in the ‘List’ column. | N/A | List OQ - 541360179 - Data Matching - step 80 is presented. |
| |
| 83 | Navigate to the organisation ‘Bioiberica’ and click on its associated search icon.  | N/A | A search bar appears in the ‘Org Name’ column. |
| |
| 84 | Start searching for ‘Bioiberica’ in the search bar and select ‘(ES) Bioiberica S.A.’. | N/A | The organisation name ‘Bioiberica S.A.’ is selected and a toast reading ‘Saved successfully’ appears. The matching results for OQ - 541360179 - Data Matching - step 80 is now as follows:
|
| |
| 85 | Click ‘Source Lists’ on the navigation menu. | N/A | The Organisations ‘Source Lists’ screen is presented. |
| |
| 86 | Click the ‘Upload’ button. | N/A | The ‘Upload Organisations’ modal is presented. This modal contains the following fields:
|
| |
| 87 | Fill in the ‘Upload Organisations’ modal. | List Name: OQ - 541360179 - Data Matching - step 87 System: Default Select Source Excel Or CSV File: OQ - 541360179 - Data Matching - step 87.xlsx Number Of Header Rows In My Source File: 1 | The ‘Upload Organisations’ modal is filled in. |
| |
| 88 | Click the ‘Save’ button. | N/A | The list OQ - 541360179 - Data Matching - step 87 is uploaded and a toast stating that records are ready to review appears. The matching results for this list are as follows:
|
| |
| 89 | Upload Referentials Source List | ||||
| 90 | Click ‘Referentials’ on the navigation menu. | N/A | The ‘Referentials’ section of the navigation menu expands. |
| |
| 91 | Click ‘Source Lists’ on the navigation menu. | N/A | The Referentials ‘Source Lists’ screen is presented. |
| |
| 92 | Click the ‘Upload’ button. | N/A | The ‘Upload List’ modal is presented. This modal contains the following fields:
|
| |
| 93 | Fill in the ‘Upload List’ modal. | List Name: OQ - 541360179 - Data Matching - step 93 System: Default RMS List To Match: Country List Language: English Select Source Excel Or CSV File: OQ - 541360179 - Data Matching - step 93.xlsx Number Of Header Rows In My Source File: 1 | The ‘Upload List’ modal is filed in. |
| |
| 94 | Click the ‘Save’ button. | N/A | The list OQ - 541360179 - Data Matching - step 93 is uploaded and a toast stating that records are ready to review appears. The matching results for this list are as follows:
|
| |
| 95 | Click on the list OQ - 541360179 - Data Matching - step 93 in the ‘Source List’ column. | N/A | The list OQ - 541360179 - Data Matching - step 93 is presented. |
| |
| 96 | Navigate to the term ‘Ascension Island’ and click on its associated search icon.  | N/A | A search bar appears in the ‘RMS Term’ column. |
| |
| 97 | Click on the suggestions match ‘Saint Helena, Ascension and Tristan da Cunha’. | N/A | The ‘RMS Term’ is set to ‘Saint Helena, Ascension and Tristan da Cunha’ and a toast reading 'Saved successfully’ appears. The matching results for list OQ - 541360179 - Data Matching - step 93 are now as follows:
|
| |
| 98 | Click ‘Source Lists’ on the navigation menu. | N/A | The Referentials ‘Source Lists’ screen is presented. |
| |
| 99 | Click the ‘Upload’ button. | N/A | The ‘Upload List’ modal is presented. This modal contains the following fields:
|
| |
| 100 | Fill in the ‘Upload List’ modal. | List Name: OQ - 541360179 - Data Matching - step 100 System: Default RMS List To Match: Country List Language: English Select Source Excel Or CSV File: OQ - 541360179 - Data Matching - step 100.xlsx Number Of Header Rows In My Source File: 1 | The ‘Upload List’ modal is filed in. |
| |
| 101 | Click the ‘Save’ button. | N/A | The list OQ - 541360179 - Data Matching - step 100 is uploaded and a toast stating that records are ready to review appears. The matching results for this list are as follows:
|
| |
| 102 | Enable 'Apply the Resolution Status found in any source system when uploading new lists to the same target' | ||||
| 103 | Click ‘Administration’ on the navigation menu. | N/A | The ‘Administration’ area of the navigation menu expands. |
| |
| 104 | Click ‘Settings’ on the navigation menu. | N/A | The ‘Settings’ screen is presented. |
| |
| 105 | Click on the ‘Match Settings’ tab. | N/A | The contents of the ‘Match Settings’ tab is presented. This tab contains the following sections:
|
| |
| 106 | Navigate to the ‘System To System Preferences' section and set the 'Apply the Resolution Status found in any source system when uploading new lists to the same target’ checkbox to checked. | Apply the Resolution Status found in any source system when uploading new lists to the same target: On | The ‘Apply the Resolution Status found in any source system when uploading new lists to the same target’ checkbox is checked. |
| |
| 107 | Click the ‘Save All’ button. | N/A | The ‘Match Settings’ configuration is saved and a toast reading ‘Saved successfully’ appears. |
|
|
| 108 | Add Custom Resolution Status | ||||
| 109 | Click ‘Resolution Status’ on the navigation menu. | N/A | The ‘Resolution Status’ screen is presented. |
| |
| 110 | Click the ‘Create New Status’ button. | N/A | The ‘Create New Status’ modal appears. This modal contains the following fields:
|
| |
| 111 | Fill in the ‘Create New Status’ modal. | Name: OQ - 541360179 - Data Matching - step 111 Color: #6b54c7 Icon: List Maintain Mapping Record: On | The ‘Create New Status’ modal is filled in. |
| |
| 112 | Click the ‘Save’ button. | N/A | Resolution status OQ - 541360179 - Data Matching - step 111 is created and a toast reading ‘Saved successfully’ appears. |
| |
| 113 | Upload Organisation Source List | ||||
| 114 | Click ‘Organisations’ on the navigation menu. | N/A | The ‘Organisations’ section of the navigation menu expands. |
| |
| 115 | Click ‘Source Lists’ on the navigation menu. | N/A | The Organisations ‘Source Lists’ screen is presented. |
| |
| 116 | Delete all existing source lists | N/A | No source lists are displayed |
| |
| 117 | Click the ‘Upload’ button. | N/A | The ‘Upload Organisations’ modal is presented. This modal contains the following fields:
|
| |
| 118 | Fill in the ‘Upload Organisations’ modal. | List Name: OQ - 541360179 - Data Matching - step 118 System: Default Select Source Excel Or CSV File: OQ - 541360179 - Data Matching - step 118.xlsx Number Of Header Rows In My Source File: 1 | The ‘Upload Organisations’ modal is filled in. |
| |
| 119 | Click the ‘Save’ button. | N/A | The list OQ - 541360179 - Data Matching - step 118 is uploaded and a toast stating that records are ready to review appears. The matching results for this list are as follows:
|
| |
| 120 | Click on the list OQ - 541360179 - Data Matching - step 118 in the ‘Source List’ column. | N/A | The list is displayed |
| |
| 121 | Navigate to the organisation AbbVie Ltd and click on its associated resolution status icon.  | N/A | A list of available resolution statuses is presented. |
| |
| 122 | Click on the resolution status ‘OQ - 541360179 - Data Matching - step 111’. | N/A | The organisation AbbVie Ltd’s resolution status is set to OQ - 541360179 - Data Matching - step 111 and a toast reading ‘Status successfully set’ appears. The matching results for this list are now as follows:
|
| |
| 123 | Click ‘Source Lists’ on the navigation menu. | N/A | The Organisations ‘Source Lists’ screen is presented. |
| |
| 124 | Click the ‘Upload’ button. | N/A | The ‘Upload Organisations’ modal is presented. This modal contains the following fields:
|
| |
| 125 | Fill in the ‘Upload Organisations’ modal. | List Name: OQ - 541360179 - Data Matching - step 125 System: Default Select Source Excel Or CSV File: OQ - 541360179 - Data Matching - step 125.xlsx Number Of Header Rows In My Source File: 1 | The ‘Upload Organisations’ modal is filled in. |
| |
| 126 | Click the ‘Save’ button. | N/A | The list OQ - 541360179 - Data Matching - step 125 is uploaded and a toast stating that records are ready to review appears. The matching results for this list are as follows:
|
| |
| 127 | Enable 'Apply matches based on identical source ids on the same list'. | ||||
| 128 | Click ‘Administration’ on the navigation menu. | N/A | The ‘Administration’ area of the navigation menu expands. |
| |
| 129 | Click ‘Settings’ on the navigation menu. | N/A | The ‘Settings’ screen is presented. |
| |
| 130 | Click on the ‘Match Settings’ tab. | N/A | The contents of the ‘Match Settings’ tab is presented. This tab contains the following sections:
|
| |
| 131 | Navigate to the ‘System To System Preferences' section and set the 'Apply matches based on identical source ids on the same list’ checkbox to checked. | Apply matches based on identical source ids on the same list: On | The ‘Apply matches based on identical source ids on the same list’ checkbox is checked. |
| |
| 132 | Click the ‘Save All’ button. | N/A | The ‘Match Settings’ configuration is saved and a toast reading ‘Saved successfully’ appears. |
|
|
| 133 | Upload Substances Source List | ||||
| 134 | Click ‘Substances’ on the navigation menu. | N/A | The ‘Substances’ section of the navigation menu expands. |
| |
| 135 | Click ‘Source Lists’ on the navigation menu. | N/A | The Substances ‘Source Lists’ screen is presented. |
| |
| 136 | Click the ‘Upload’ button. | N/A | The ‘Upload Substances’ modal is presented. This modal contains the following fields:
|
| |
| 137 | Fill in the ‘Upload Substances’ modal. | List Name: OQ - 541360179 - Data Matching - step 137 System: Default List Language: English Select Source Excel Or CSV File: OQ - 541360179 - Data Matching - step 137.xlsx Number Of Header Rows In My Source File: 1 Restrict Mapping To Certain Targets, Statuses, And Name Types: Off | The ‘Upload Substances’ modal is filled in. |
| |
| 138 | Click the ‘Save’ button. | N/A | The list OQ - 541360179 - Data Matching - step 137 is uploaded and a toast stating that records are ready to review appears. The matching results for this list are as follows:
|
| |
| 139 | Click on list OQ - 541360179 - Data Matching - step 137's cog icon. | N/A | The following options are presented: View Substances, Edit, Update, Delete. |
| |
| 140 | Click ‘Update’. | N/A | The ‘Update List’ modal is presented. This modal contains the following fields:
|
| |
| 141 | Fill in the ‘Update List’ modal. | Select Source Excel Or CSV File: OQ - 541360179 - Data Matching - step 141.xlsx Number Of Header Rows In My Source File: 1 Upsert List: On Merge List: Off Overwrite List: On | The ‘Update List’ modal is filled in. |
| Upsert was used |
| 142 | Click the ‘Save’ button. | N/A | A modal reading ‘Are you sure? 1 element will be inserted. 1 element will be updated. 0 elements will be deleted’ appears. |
| |
| 143 | Click the ‘Yes’ button. | N/A | List OQ - 541360179 - Data Matching - step 137 updates and a toast stating that records are ready to review appears. The matching results for this list are now as follows:
|
| |
Validation Summary
Summary / Results | Please provide a short summary of the results (e.g., script passed/failed without/with findings) |
|---|---|
| The steps was executed with a pass result |
