FS - 443909071 - Mapping
Description
When the user uploads Source Data to SPORIFY, automatic mapping takes place.
Procedure
Login to SPORIFY.
Mapping Referentials Source Lists:
Select Referentials on the navigation menu.
Select Source Lists.
Click the Upload button.
Fill in the provided fields:
List Name
System
RMS List to Match
List Language
Choose File
Click the Save button to begin list mapping.
A modal will appear, informing the user that mapping is in progress.
Progress for the list is represented in the Progress column.
Exact percentages are shown when the mouse is hovered over the progress bar.
For more details, click on the mapped List Name.
From left to right, the screen shows the following information for each listed item:
Resolution Status
Source Term
RMS Term
Info
Created
Updated
Source Tags
Target Tags
The search icon can be used to view suggestions or to enable the type-ahead search for manual mapping.
Click on the icon
Use the provided search functionality
Select the desired option
Insights about the mapped data can be found by hovering the mouse over the information icon in the Info column.
Mapping Organisations Source Lists:
Select Organisations on the navigation menu.
Select Source Lists.
Click the Upload button.
Fill in the provided fields:
List Name
System
Choose File
Number Of Header Rows In My Source File
Click the Save button to begin list mapping.
A modal will appear, informing the user that mapping is in progress.
Progress for the list is represented in the Progress column.
Exact percentages are shown when the mouse is hovered over the progress bar.
For more details, click on the mapped List Name.
From left to right, the screen shows the following information for each listed item:
Resolution Status
Source Name
Source Address
Org Name
Location
Info
Created
Updated
Source Tags
The search icon can be used to view suggestions or to enable the type-ahead search for manual mapping.
Click on the icon
Use the provided search functionality
Select the desired option
Insights about the mapped data can be found by hovering the mouse over the information icon in the Info column.
Mapping Substances Source Lists:
Select Substances on the navigation menu.
Select Source Lists.
Click the Upload button.
Fill in the provided fields:
List Name
System
List Language
Choose File
Number Of Header Rows In My Source File
Restrict mapping to certain targets, statuses, and name types
Click the Save button to begin list mapping.
A modal will appear, informing the user that mapping is in progress.
Progress for the list is represented in the Progress column.
Exact percentages are shown when the mouse is hovered over the progress bar.
For more details, click on the mapped List.
Select the desired Substance’s Mapping tab.
Expand the Source System areas for the given Substance. The following fields will be shown:
Resolution Status
To change the Resolution Status, click on the associated field and select the new status.
Substance
The Substance can be changed by typing directly into the associated text field.
Resolution Status key:
Symbol | Resolution Status |
|---|---|
 | Matched |
 | Suggested |
 | Not Set |
 | Organisations Matched |
 | Multiple Choice |
Acceptance Criteria
To succeed, automatic mapping takes place for Referentials, Organisations and Substances Source Lists in SPORIFY.
Related / Alternative Procedure
N/A
GUI Specification
Purpose of these GUI elements.
The purpose of these GUI elements is to enable the automatic mapping of Source Lists in SPORIFY.
Mockups and Screenshots
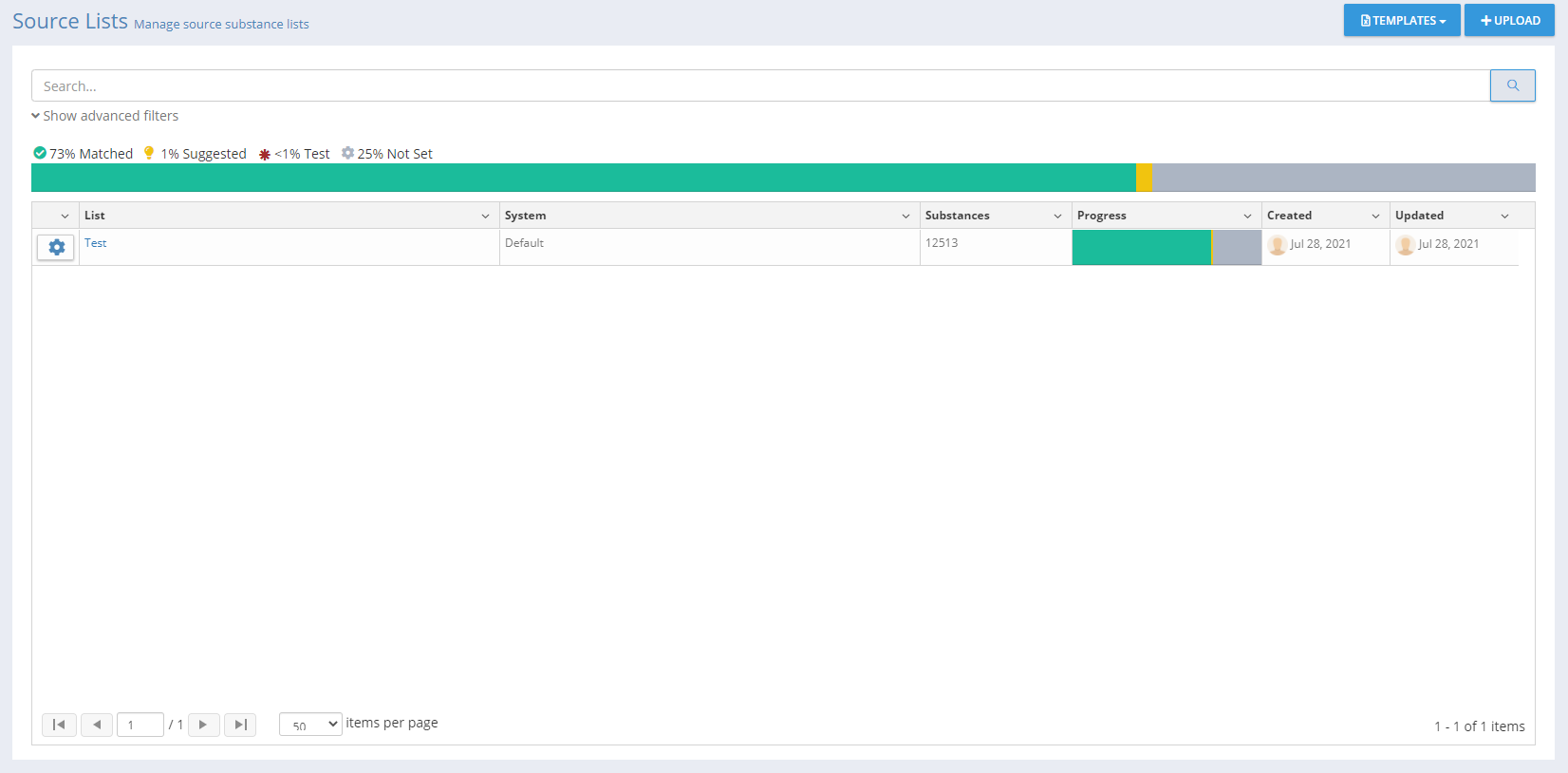
Mapped Source Lists
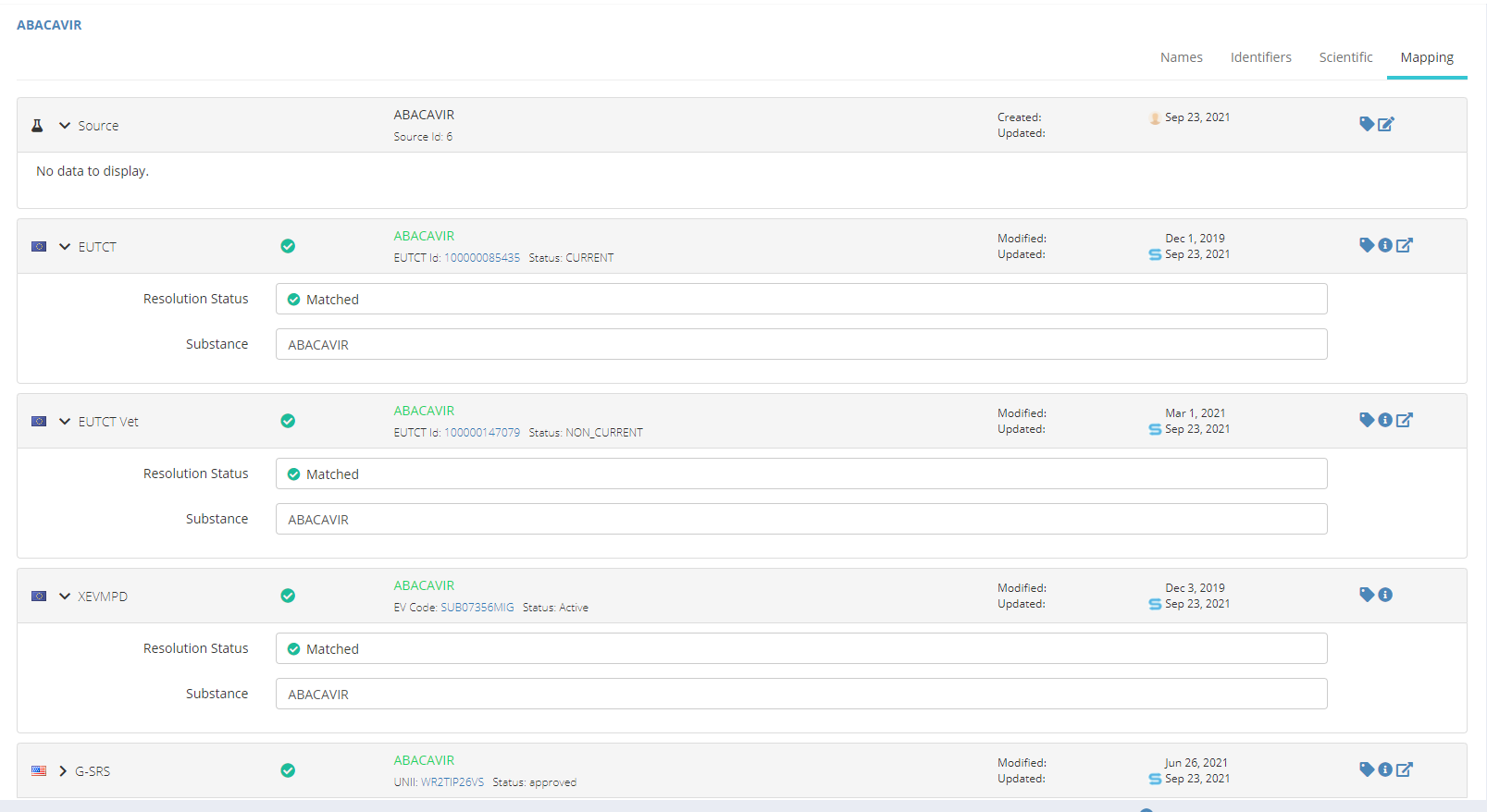
Mapped Substances Source List

Mapped Organisation Source List
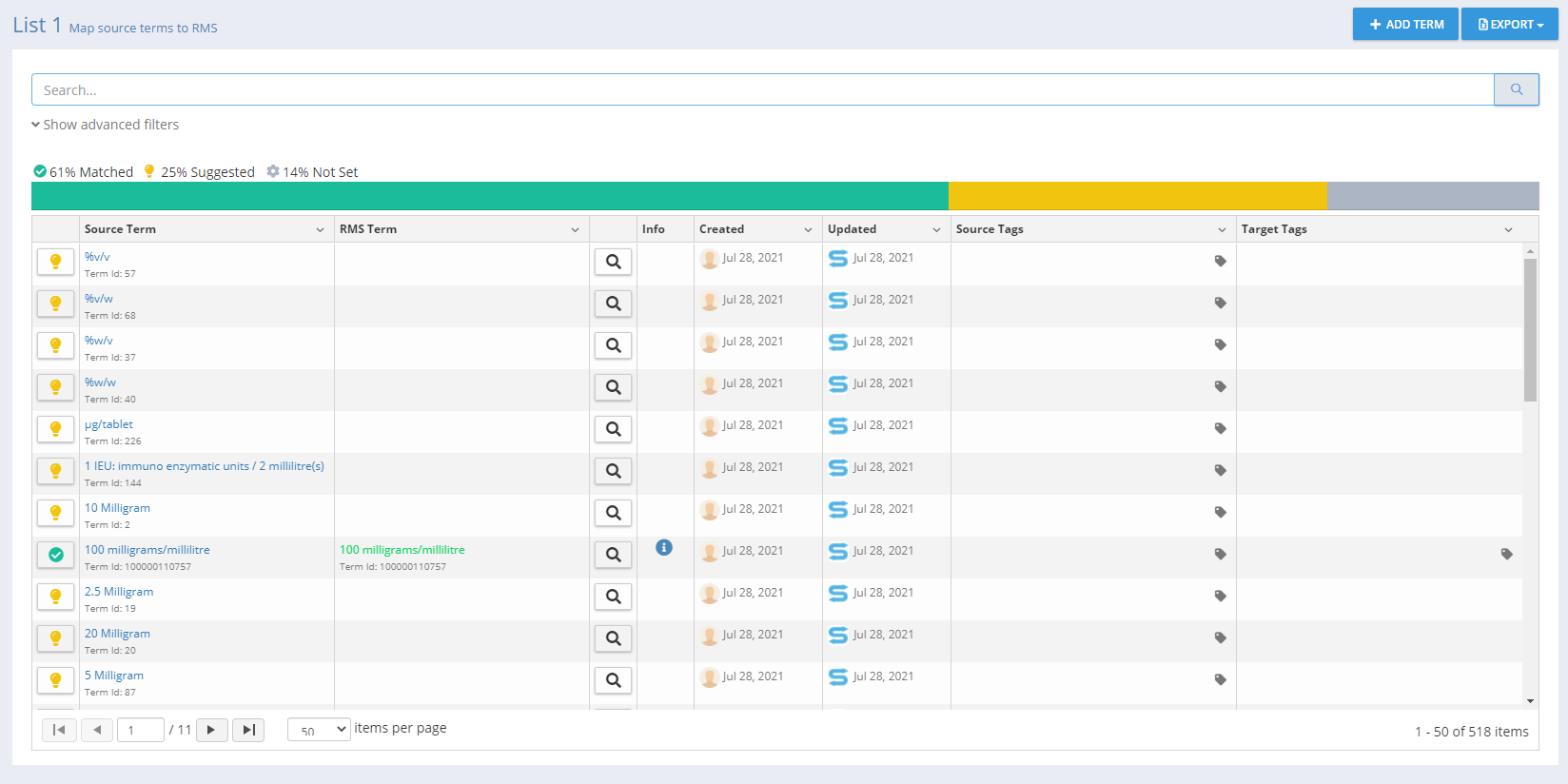
Mapped Referentials Source List
GUI Elements
Mockup of GUI Element | Title | Default | Enabled | Type | Data | Description |
|---|---|---|---|---|---|---|
 | List name | Empty | Always | Textbox | String | Input a list name |
 | System | DEFAULT | Always | Drop-down menu | String | Select a system |
 | RMS List To Match | NOTHING SELECTED | Always | Drop-down menu | String | Select a RMS list to match |
 | Languages Available in RMS List | English | Always | Drop-down menu | String | Select a language |
 | Number Of Header Rows In My Source File | 0 | Always | Textbox | String | Input number of header rows in the source file |
 | Set Custom Delimiter | False | When a CSV file is chosen | Checkbox | Boolean | Enables the user to turn the custom delimiter setting on/off |
 | Custom Delimiter | Empty | When Set Custom Delimiter is true | Textbox | String | Insert custom delimiter |
 | List Language | ENGLISH | Always | Drop-down menu | String | Select a list language |
 | Restrict mapping to certain targets, statuses, and name types | False | Always | Checkbox | Boolean | Turn mapping restrictions on/off |
 | View/search suggestions | N/A | Always | Interactive icon | Boolean | Searches for manual match suggestions |
 | Info | N/A | Always | Interactive icon | Boolean | Shows data insights |
 | Resolution Status | Current Resolution Status | Always | Drop-down field | String | Presents Resolution Status and allows the user to change the Resolution Status also |
 | Substance | Current Substance name | Always | Textbox | String | Presents Substance name and allows the user to change the Substance name also |
Available Actions And Commands
Mockup of GUI Element | Title | Shortcut | Enabled | Type | Role/Permission | Action | Tooltip | Audit Trail |
|---|---|---|---|---|---|---|---|---|
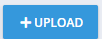 | Upload | N/A | Always | Button | Referentials - Source Lists | Opens Upload List box | N/A | No |
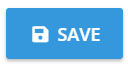 | Save | N/A | When upload list fields are filled in | Button | Referentials - Source Lists | Saves data and begins mapping | N/A | Yes |
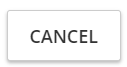 | Cancel | N/A | Always | Button | Referentials - Source Lists | Cancels changes | N/A | No |
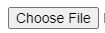 | Choose File | N/A | Always | Button | Referentials - Source Lists | Opens device files | N/A | No |
Related Documentation and Sources
N/A
