FS - 547979499 - External Login
Description
Users can login to SPORIFY using the following external providers: OpenID with Okta, OpenID with Azure Active Directory and OpenID with OneLogin.
Administrators can manage external login settings for their tenant via the External Login Settings tab of the Administration Settings area.
Procedure
Managing External Login Settings
Login to SPORIFY.
Select Administration on the navigation menu.
Select Settings.
Click on the External Login Settings tab.
Check one of the following checkboxes:
OpenID with Okta
OpenID with Azure Active Directory
If OpenID with Okta is selected, fill in the following fields:
Authority
Client ID
Client Secret
RedirectUrl
Else, if OpenID with Azure Active Directory is selected, fill in the following fields:
Authority
Client ID
Client Secret
Else, if OpenID with OneLogin is selected, fill in the following fields:
Authority
Client ID
Client Secret
Click the Save All button.
Note: This procedure is performed by the administrator.
Logging In To SPORIFY Using External Login
Go to www.sporify.eu.
Click Log In.
Fill in the following fields:
Tenancy Name
Click the Single Sign On button.
If the inserted tenancy name exists, the user is redirected to the relevant authentication provider.
If the inserted tenancy name does not exist, a modal reading ‘SSO not configured for this tenant. Please contact your administrator for further information.’ is presented.
Acceptance Criteria
Verify that users can login to SPORIFY using OpenID with Okta.
Verify that users can login to SPORIFY using OpenID with Azure Active Directory.
Verify that users can login to SPORIFY using OpenID with OneLogin.
Verify that administrators can manage external login settings for their tenant via the External Login Settings tab of the Administration Settings area.
Verify that if Single Sign On is successful, the user is directed to the relevant authentication provider.
Verify that if Single Sign On is unsuccessful, a modal appears requesting that the user contacts their administrator.
GUI Specification
Purpose of these GUI elements
The purpose of these GUI elements is to enable users to login to SPORIFY using external providers.
Mockups and Screenshots
.png?inst-v=22e0f2a9-a28f-461f-b031-49b2b2c9a937)
External Login Settings: OpenID with Okta
.png?inst-v=22e0f2a9-a28f-461f-b031-49b2b2c9a937)
External Login Settings: OpenID with Azure Active Directory
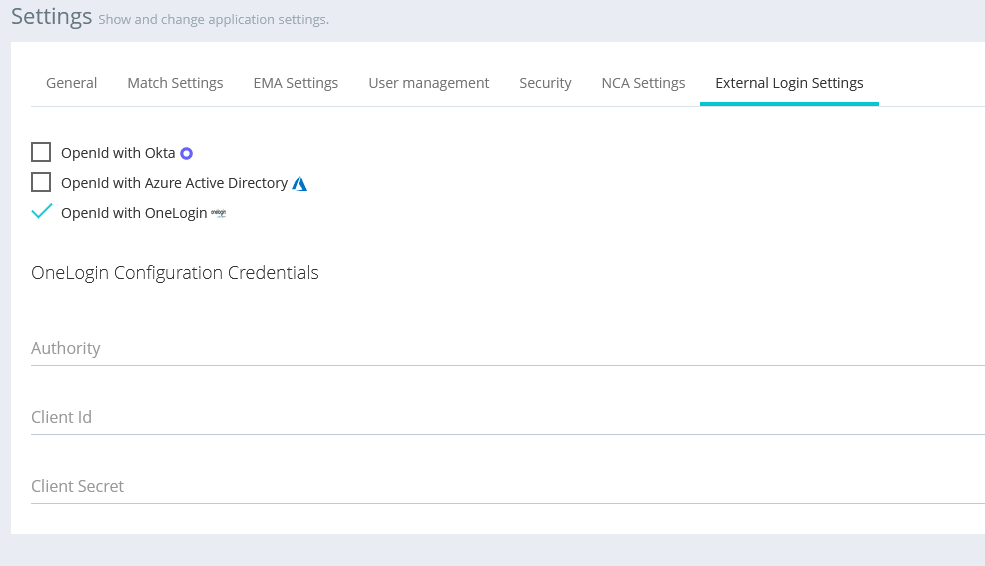
External Login Settings: OpenID with OneLogin
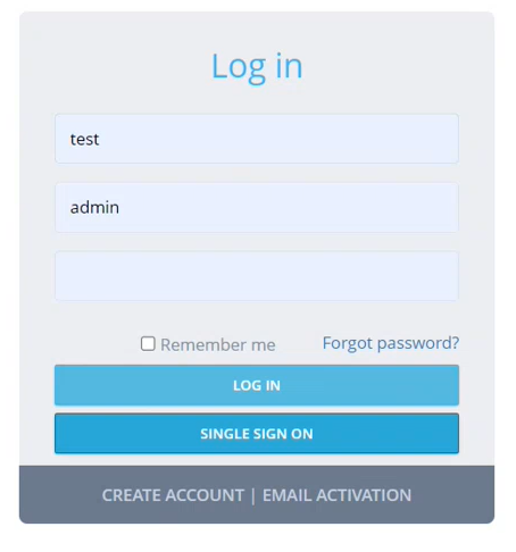
Login Screen
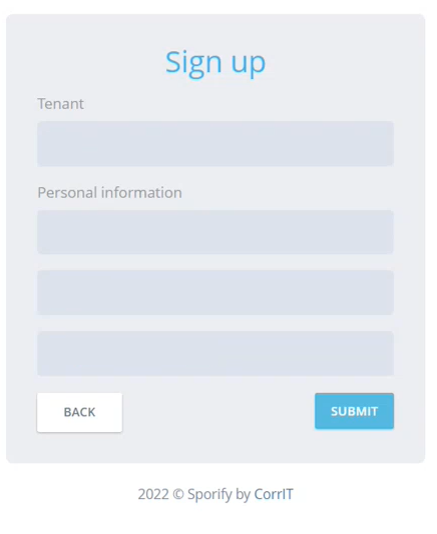
SSO Sign Up Screen
GUI Elements
Mockup of GUI Element | Title | Default | Enabled | Type | Data | Description |
|---|---|---|---|---|---|---|
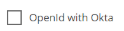
| OpenID with Okta | False | Always | Checkbox | Boolean | When checked, OpenID with Okta is selected and the Okta Configuration Credentials section is presented |
 | Authority | Empty | Always | Textbox | String/Numerical | The relevant Authority credentials are inserted here by the administrator |
 | Client ID | Empty | Always | Textbox | String/Numerical | The relevant Client ID credentials are inserted here by the administrator |
 | Client Secret | Empty | Always | Textbox | String/Numerical | The relevant Client Secret credentials are inserted here by the administrator |
 | Redirect URL | Empty | When OpenID with Okta is selected | Textbox | String/Numerical | The relevant Redirect URL credentials are inserted here by the administrator |
 | OpenID with Azure Active Directory | False | Always | Checkbox | Boolean | When checked, OpenID with Azure Active Directory is selected and the Azure Active Directory Credentials section is presented |
 | Tenancy Name | Tenancy Name | Always | Textbox | String/Numerical | The relevant Tenancy Name is inserted here |
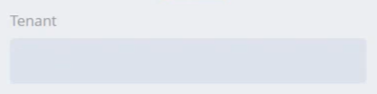 | Tenant | Empty | Always | Textbox | String/Numerical | The relevant Tenant name is inserted here |
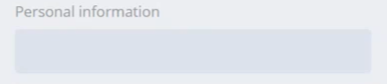 | Personal Information | Empty | Always | Textbox | String/Numerical | The relevant Personal Information is inserted here |
Available Actions And Commands
Mockup of GUI Element | Title | Shortcut | Enabled | Type | Role/Permission | Action | Tooltip | Audit Trail |
|---|---|---|---|---|---|---|---|---|
 | Single Sign On | N/A | When External Login Settings are enabled | Button | External Login Settings | When this button is clicked, if Single Sign On is successful, the user is redirected to the relevant authentication provider. If Single Sign On is unsuccessful, a modal requesting that the user contacts their administrator is presented. | N/A | Yes |
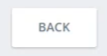 | Back | N/A | Always | Button | External Login Settings | Navigates to the previous screen. | N/A | No |
 | Submit | N/A | Always | Button | External Login Settings | Submits SSO credentials. | N/A | Yes |
Related Documentation and Sources
N/A
